Операционная система Windows 2000
Индивидуальный стиль
Помимо классического стиля и стиля Веб для рабочего стола можно установить индивидуальный стиль, представляющий собой любую комбинацию опций стиля Веб и классического стиля. Например, можно задать для просмотра файлов и папок опцию двойного щелчка (классический стиль), и задать опцию раскрытия каждой папки в одном и том же окне (стиль Веб).
Чтобы установить индивидуальный стиль рабочего стола, раскройте окно Свойства папки и на вкладке Общие установите нужную комбинацию опций.
Добавление веб-содержимого на рабочий стол
Интерфейс Active Desktop позволяет добавить на рабочий стол любое активное веб-содержимое. Под активным содержимым (active content) здесь понимается любое информационное содержимое, которое изменяет вид экрана. Чтобы добавить на рабочий стол веб-содержимое:
| 1. |
Раскройте диалоговое
окно
Свойства: Экран
(Display Properties). Для этого вызовите утилиту
Экран (Display) из панели управления или щелкните правой кнопкой мыши в
любой свободной точке рабочего стола и, в раскрывшемся контекстном меню
выберите команду
Свойства
(Properties).
|
| 2. |
Перейдите в
этом окне на вкладку
Веб
(Web) (рис. 4.5), установите флажок
Отображать
веб-содержнмое на рабочем столе
(Show Web content on my Active Desktop)
и нажмите кнопку
Создать
(New).
|
| 3. |
На экране появится
окно
Новый элемент рабочего стола Active Desktop
(Add New Desktop Item). Если вы хотите посетить галерею Microsoft (Microsoft Active Desktop Gallery) и найти необходимые компоненты в ней, нажмите кнопку Галерея (Visit Gallery). Если нужный компонент находится на другом веб-узле, введите адрес этого узла в поле Размещение (Location) или нажмите кнопку Обзор (Browse), чтобы выполнить его поиск. |
| 4. |
На экране появится
окно
Добавление элемента на рабочий стол Active Desktop
(Add item
to Active Desktop). Нажав кнопку
Настройка
(Customize), можно указать
пароль доступа к веб-узлу (если выбранный веб-узел требует пароль для доступа),
а также задать расписание синхронизации, если требуется, чтобы выбранный
веб-узел был доступен для просмотра в автономном режиме. После нажатия кнопки
Настройка
появляется диалоговое окно
Мастер автономного просмотра
избранного
(Online Synchronization Wizard) — первое окно программы-мастера
синхронизации.
Нажмите в этом окне кнопку Далее и следуйте инструкциям, появляющимся в окнах. Завершив операцию настройки синхронизации, нажмите кнопку Готово (Finish), и вы вернетесь в окно Добавление элемента на рабочий стол Active Desktop. Нажмите кнопку ОК. |
| 5. | Начнется процедура синхронизации, по завершении которой на рабочий стол Active Desktop будет добавлен новый элемент. |
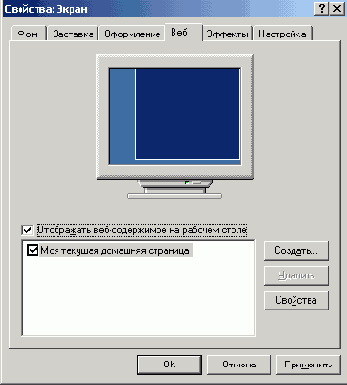 |
|
Рис. 4.5.
Вкладка Веб (Web) диалогового окна
Свойства: Экран
(Display
Properties)
|
Чтобы указать веб-страницу в качестве фона для рабочего стола:
| 1. |
Щелкните правой
кнопкой мыши в любой свободной точке рабочего стола и в раскрывшемся контекстном
меню выберите команду
Свойства.
|
| 2. |
В раскрывшемся
диалоговом окне перейдите на вкладку
Фон
(Background).
|
| 3. |
Нажмите кнопку
Обзор,
а затем выберите нужный документ HTML.
|
| 4. |
Нажмите кнопку
Применить
(Apply).
|
| 5. | В зависимости от значения, установленного в поле Отображение (Picture Display), фоновое изображение рабочего стола будет растянуто, расположено по центру или размножено по рабочему столу. |
|
Примечание |
|
|