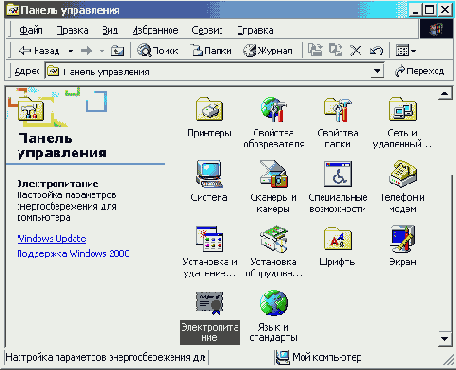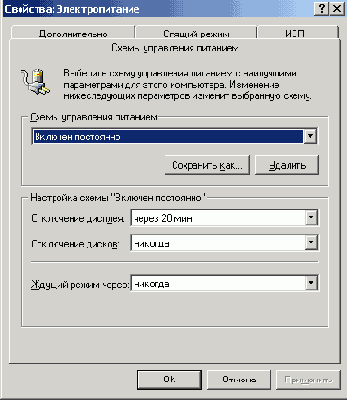Операционная система Windows 2000
Управление электропитанием и энергосбережение
Управление электропитанием представляет собой интегрированный подход к энергосбережению в масштабах всей системы (на уровне аппаратных средств и программного обеспечения). Это означает, что компьютерная система, в полном объеме поддерживающая управление электропитанием и энергосбережение, должна включать как аппаратную, так и программную поддержку для следующих функций:
|
|
Минимальные временные затраты
на запуск и останов компьютера
Это означает, что система может находиться
в "спящем" режиме с минимальным потреблением энергии. Из этого режима она
может быстро возобновить работу (без необходимости полной перезагрузки).
|
|
|
Эффективное и экономное энергопотребление,
увеличение срока службы аппаратных устройств.
Устройства потребляют
электроэнергию только в .том случае, когда они выполняют полезную работу
(запросы системы или пользователя). Устройства, которые в течение заданного
временного интервала не используются, отключаются, и впоследствии включаются
по требованию.
|
|
|
Бесшумная работа. |
Требования к аппаратным средствам и программному обеспечению по управлению электропитанием и энергосбережению определены промышленной инициативой OnNow. В Windows 2000 такая поддержка обеспечивается как компьютер в целом, так и каждое отдельное устройство потребляют только минимально необходимые уровни электроэнергии (разумеется при условии что аппаратные средства удовлетворяют требованиям инициативы OnNow). Здесь следует отметить, что управление электропитанием и Plug and Play тесно связаны между собой и взаимозависимы.
Этот подход к управлению электропитанием и энергосбережению обеспечивает следующие преимущества:
|
|
Интеллектуальное поведение системы
в отношении энергосбережения
|
|
|
Повышенную надежность и снижение
риска потери данных (как вследствие увеличения срока службы аппаратных средств,
так и вследствие снижения количества перезагрузок)
|
|
|
Более высокий уровень взаимодействия устройств |
С помощью утилиты Электропитание (Power Options) на панели управления можно установить режим потребления энергии компьютером. Следует сразу же отметить, что для использования этих функций необходимо иметь компьютер, удовлетворяющий спецификации ACPI.
Чтобы запустить утилиту Электропитание:
| 1. |
Выберите команду
Пуск | Настройка
| Панель управления | Электропитание
(Start | Settings | Control Panel
| Power Options).
|
| 2. | На экране появится окно Свойства: Параметры электропитания (Power Options Properties), раскрытое на вкладке Схемы управления питанием (Power Schemes) (рис. 3.8). |
|
|
|
Рис. 3.8.
Вкладка
Схемы управления питанием
(Power Schemes)
окна
Свойства: Параметры электропитания
(Power Options Properties)
|
Как правило, чаще всего требуется отключать монитор и жесткий диск на короткий период времени с целью экономии электроэнергии, и для этого лучше всего подходит режим энергосбережения (standby).
Если вы планируете отсутствовать в течение достаточно длительного времени, то рекомендуется перевести компьютер в спящий режим. Чтобы активизировать поддержку спящего режима:
| 1. |
Раскройте окно
Свойства:
Параметры электропитания
и перейдите на вкладку
Спящий режим
(Hibernate)
(рис. 3.9). Если вкладка недоступна, ваш компьютер не поддерживает эту опцию.
|
| 2. | Установите флажок После приостановки перейти в спящий режим (Enable hibernate support). Следует отметить, что поскольку при переходе в спящий режим все содержимое оперативной памяти записывается на жесткий диск, требуется объем свободного дискового пространства, соответствующий объему оперативной памяти, установленной на компьютере. |
После активизации поддержки спящего режима в списке Какое действие должен выполнить компьютер? (What do you want the computer to do?) диалогового окна Завершение работы Windows (Shut Down Windows) появится новый пункт — Переход в спящий режим, позволяющий вручную перевести компьютер в спящий режим (рис. 3.10).
|
Внимание |
|
|
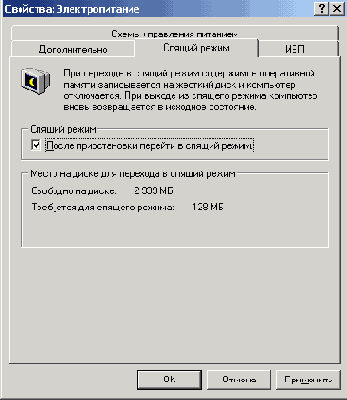 |
|
Рис. 3.9.
Вкладка
Спящий режим
(Hibernate)
|
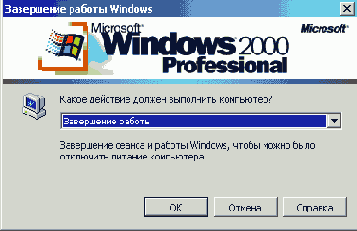 |
|
Рис. 3.10. Переход в спящий режим
(Hibernate) — новый элемент в списке
диалогового окна
Завершение работы Windows
(Shut Down Windows)
|
|
Предупреждение |
|
|