Запись на CD и DVD
Рисунок 3.110. Файловая система
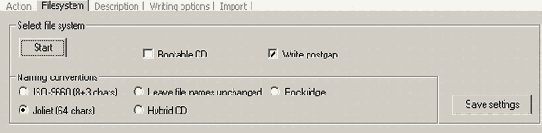
Если установить флажок Boot-CD (Загрузочный компакт-диск), будет создан загрузочный компакт-диск. При этом при записи диска будет открыт диалог, в котором вам будет нужно указать диск, используемый, как источник загрузки. Щелкните мышью на ярлычке Description (Описание), чтобы перейти на следующую вкладку (Рисунок 3.111).
Каждый компакт-диск имеет информацию, которая описывает диск. В поле ввода Volume Name (Имя тома) вы можете ввести имя диска по своему желанию. Обратите внимание, что в отличие от других программ CDRWIN не предлагает имя диска по умолчанию. Остальные поля описания диска обычно оставляют незаполненными. На данной вкладке также можно изменить время создания файлов, включенных в проект. Для этого используются поля ввода Date (Дата).
Запись на CD и DVD
Рисунок 3.120. Извлечение дорожек
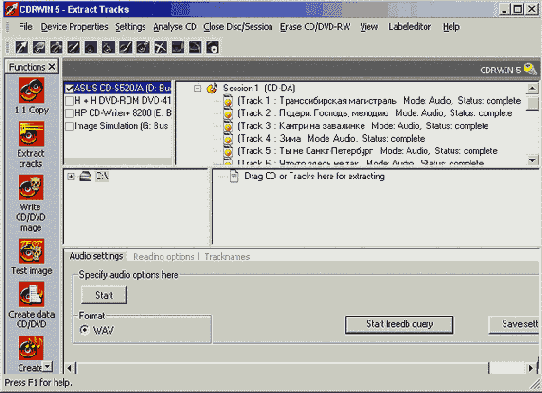
Как и при создании дисков, вам нужно выбрать устройство чтения компакт-дисков, вставить в него музыкальный компакт-диск, а затем перенести звуковые дорожки из области проводника в область проекта, которая в случае извлечения дорожек станет похожей на область проводника.
Выберите в левой части области проекта диск и папку, куда нужно извлекать звуковые дорожки, а затем перетащите нужные дорожки из области проводника в область проекта. После того как дорожки выбраны, нужно настроить параметры извлечения дорожек. Щелкните мышью на ярлычке Audio Settings (Параметры Аудио) в нижней части рабочего окна программы CDRWIN. Будет открыто содержимое выбранной вкладки (Рисунок 3.121).
Запись на CD и DVD
Рисунок 3.100. Копирование дисков
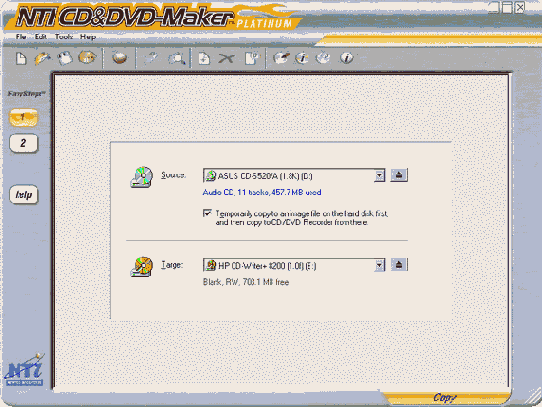
В открывающемся списке Source (Источник) нужно указать устройство, в которое вставлен исходный компакт-диск. Если у вас несколько устройств для работы с компакт-дисками, в этом списке можно выбрать любое из устройств. Если вы пользуетесь только одним устройством для чтения и записи компакт-дисков, именно оно будет выбрано в списке. В открывающемся списке Target (Назначение) выбирается устройство записи. Если в качестве устройства источника и устройства назначения выбрано одно и тоже устройство, программа автоматически вначале сохранит информацию на жестком диске, затем попросит вас вставить чистый диск, и произведет на него запись. После того как исходное устройство и устройство назначения выбраны, нажмите кнопку на панели инструментов или нажмите кнопку Step 2 (Шаг 2) в левой части рабочего окна, после чего выполните прожиг, как было описано выше.
Если у вас нет возможности записывать информацию на диск прямо сейчас, но вы не хотите потерять эту информацию, вы можете создать образ диска в виде одного файла, а затем записать этот образ в любой удобный для вас момент. Чтобы создать образ диска, при создании любого из рассмотренных типов дисков в качестве устройства записи нужно выбрать устройство, называемое NTI Disk Image Writer. Когда вы даете команду записи, нажав кнопку на панели инструментов, появится диалог сохранения образа диска. Укажите папку и имя для сохраняемого образа диска и нажмите кнопку Сохранить (Save). Диалог будет закрыт, а образ диска будет создан в указанном вами месте.
Чтобы записать образ диска, в программе предусмотрен особый тип проекта. Нажмите кнопку в селекторе проектов, если он отображается. В противном случае нажмите кнопку, расположенную правее кнопки и во вспомогательном меню выберите команду Custom CD (Общий компакт-диск). В окне программы появятся области проводника и проекта. В области проводника выберите папку, где находится образ компакт-диска, и переместите образ в область проекта. Далее можно создавать диск как обычно. В списке CD-Recorder (Устройство записи компакт-диска) выберите нужное устройство записи, вставьте в него записываемый или перезаписываемый компакт-диск и нажмите кнопку на панели инструментов. Будет открыт диалог настройки записи. Установите параметры записи и нажмите кнопку Start (Начать), чтобы начать процедуру записи.
Настройки аудио
Рисунок 3.121. Настройки аудио

Переключатель Format (Формат) позволяет выбрать один из известных программе форматов сохранения звуковых дорожек. В зависимости от версии программы количество положений переключателя может отличаться.
Если вы работаете с Интернетом, программа может получать информацию о музыкальных компакт-дисках из сети. Установите соединение с Интернетом, а затем нажмите кнопку Start Freedb query (Начать запрос к базе данных). Если информация о вставленном музыкальном компакт-диске есть в базе данных, через некоторое время в области проводника, появится название компакт-диска и всех композиций, входящих в него. Теперь можете разорвать соединение с Интернетом.
Щелкните мышью на ярлычке Reading Options (Параметры чтения), чтобы перейти на одноименную вкладку (Рисунок 3.122). Поле ввода Speed (Скорость) позволяет выбрать одну из скоростей извлечения звуковых дорожек, которую поддерживает ваше устройство работы с компакт-дисками.
Описание диска
Рисунок 3.111. Описание диска
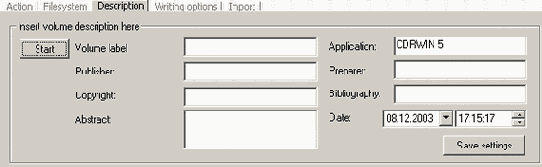
Щелкните мышью на ярлычке Writing Options (Параметры записи), чтобы открыть следующую вкладку (Рисунок 3.112). В списке Speed (Скорость) нужно выбрать скорость, с которой будет записываться диск. Поле ввода Copies (Копии) определяет, сколько дисков нужно записать. По умолчанию пишется одна копия, но вы можете ввести нужное вам значение.
Рабочее окно программы создания обложек
Рисунок 3.101. Рабочее окно программы создания обложек
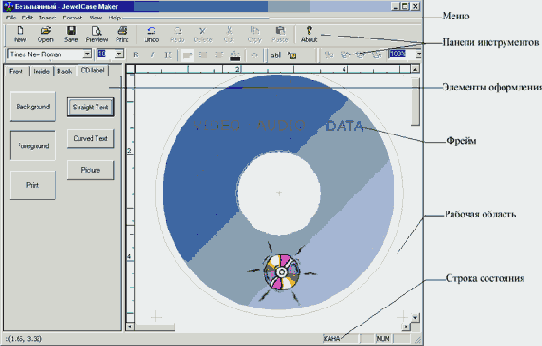
Оформление компакт-диска состоит из нескольких элементов. Прежде всего это Front Insert (Лицевая вкладка), представляющая собой лицевую сторону коробки с диском. Обратная сторона обложки Back Insert (Обратная вкладка) вкладывается в нижнюю сторону коробки диска. Часто внутрь коробки с компакт-диском вкладывают буклет. Этот элемент в данной программе называется Inside Insert (Внутренняя вкладка). Элемент CD Label (Этикетка компакт-диска) точно повторяет форму компакт-диска и наклеивается на него.
Каждый элемент оформления создается независимо. Для выбора нужного элемента, нажмите нужную кнопку в левой части рабочего окна. При этом в правой части появится контур выбранного элемента оформления. Оформление состоит из фреймов, представляющих собой прямоугольные замкнутые области. Редактировать информацию в каждом фрейме можно независимо от остальных. В программе есть средства создания, удаления и взаимного расположения фреймов. В качестве содержимого фрейма может выступать текст или изображение.
Чтобы добавить текстовую надпись на обложку компакт-диска, нажмите кнопку на панели инструментов. Теперь подведите указатель мыши в нужное место обложки и щелкните мышью, чтобы создать текстовый фрейм. Внутри рамки выделения фрейма введите с помощью клавиатуры нужный текст. Чтобы завершить ввод, щелкните мышью вне фрейма.
Чтобы оформить текст, выберите текстовый фрейм, щелкнув на нем мышью. Теперь вы можете использовать элементы оформления текста, присущие текстовым редакторам. Можно менять размер и начертание шрифта, выравнивать текст разными способами. Чтобы изменить цвет текстовых надписей, нажмите кнопку на панели инструментов. Будет открыт диалог выбора цвета (Рисунок 3.102).
Выбор объектов
Рисунок 3.131. Выбор объектов
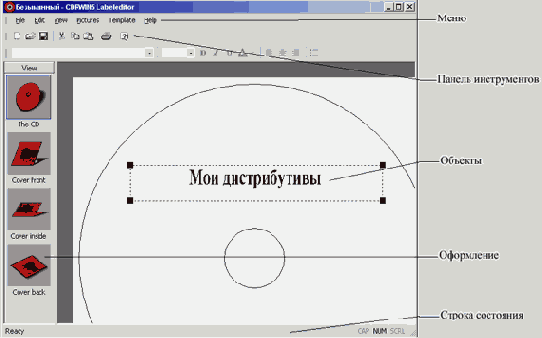
Чтобы выбрать объект, нужно нажать нужную кнопку в нижней части диалога. С помощью этих кнопок вы можете вставить на элемент оформления геометрические фигуры, простой и фигурный текст, а также произвольные изображения.
После того как тип объекта выбран, выберите место на элементе оформления и щелкните мышью. Объект будет вставлен и выделен с помощью рамки. Перетаскивая границы рамки, вы можете менять размер объекта. Кроме того, если объект выделен, вы можете перетащить его в любое место с помощью мыши. Щелкнув мышью на объекте, вы выделите его и в диалоге выбора объектов вы можете изменить его параметры. Для каждого объекта можно задать толщину контура обрамления в списке Line Width (Толщина линии), тип линии обрамления в списке Line Style (Стиль линии), способ заливки объекта в списке Fill Style (Стиль заливки). Кроме того, можно выбрать цвет заливки и линии. Для этого нажмите кнопки Fill Color (Цвет заливки) и Line Со1ог.(Цвет линии) соответственно. В любом случае будет открыт диалог для выбора цвета (Рисунок 3.132, вверху). Щелкните мышью на образце нужного цвета, чтобы выбрать его. Образец цвета появится в поле New (Новый). Рядом расположено поле Current (Текущий), чтобы сравнивать выбранный и текущий цвет заливки.
Параметры чтения
Рисунок 3.122. Параметры чтения
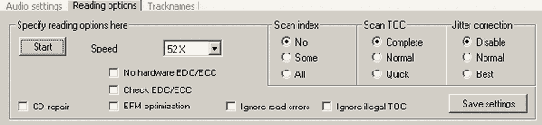
Если при прослушивании сохраненных дорожек с компакт-диска вы слышите треск или щелчки, можно попробовать использовать коррекцию, устанавливаемую с помощью переключателя Jitter Correction (Коррекция джиттера). Переключатель имеет положение Disable (Отключено), Normal (Нормальная) и Best (Лучшая). Если исходный музыкальный компакт-диск имеет царапины, возможно, потребуется установить флажки Ignore Read Error (Игнорировать ошибки чтения) и Ignore Illegal TOC (Игнорировать неверную таблицу содержимого), чтобы успешно прочитать информацию с такого диска.
Щелкните мышью на ярлычке Track Names (Имена дорожек), чтобы перейти на одноименную вкладку (Рисунок 3.123). Поле ввода на данной вкладке предназначено для ввода имени дорожки, используемого при сохранении извлеченной дорожки на жестком диске. По умолчанию используется имя Track, но вы можете ввести свое имя. С помощью переключателя, расположенного правее, определяется нумерация дорожек. Если переключатель установлен в положение Use displayer Track names (Использовать отображаемые имена), к имени дорожки будет добавлено ее название, полученное из Интернета и отображаемое в окне проекта. Установив переключатель в положение Number Tracks (Номера дорожек), вы будете использовать в качестве номеров дорожек их порядковые номера на исходном музыкальном компакт-диске.
Параметры записи
Рисунок 3.112. Параметры записи
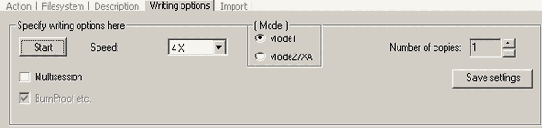
Если вы в дальнейшем планируете дописывать информацию на создаваемый в настоящий момент диск, установите флажок Multisession (Мультисессия). Современные устройства поддерживают дополнительные возможности по повышению надежности записи, например, BurnProf, JustLink и так далее. Если ваше устройство поддерживает такую возможность, установите флажок Burn-Prof etc.
Если вы хотите, чтобы файлы из создаваемого проекта были добавлены к уже существующим файлам на диске, следует импортировать предыдущую сессию. Щелкните мышью на ярлычке Import (импорт), чтобы отобразить содержимое соответствующей вкладки (Рисунок 3.113).
Выбор цвета
Рисунок 3.132. Выбор цвета
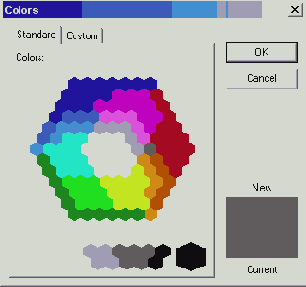
Если нужно выбрать цвет очень точно, щелкните мышью на ярлычке Custom (Произвольный), чтобы перейти на другую вкладку диалога (Рисунок 3.132, внизу). На этой вкладке можно выбрать любой цвет из полного спектра или задать его составляющие в одной из цветовых моделей. Выбрав цвет, нажмите кнопку ОК для закрытия диалога выбора цвета.
Дважды щелкните мышью на объекте-изображении, чтобы открыть диалог форматирования (Рисунок 3.133). Поля ввода Left (Левый), Right (Правый), Тор (Сверху) и Bottom (Снизу) определяют отступы изображения от края элемента оформления в десятых долях миллиметра. Яркость изображения можно менять, задавая значения в поле Brightness (Яркость). Установив флажок Rotate 90 (Поворот на 90), вы развернете изображение против часовой стрелки на 90 градусов. Флажки Flip Horizontal (Переворот горизонтально) и Flip Vertical (Переворот вертикально) устанавливаются, если вы хотите перевернуть изображение вдоль одной из осей изображения. Нажав кнопку Preview (Просмотр), вы можете увидеть, как будет выглядеть отформатированное изображение на элементе оформления обложки компакт-диска. В заключение нажмите кнопку ОК, чтобы закрыть диалог и применить форматирование.
Чтобы напечатать оформление обложки компакт-диска, нажмите кнопку на панели инструментов. Появится диалог настройки печати, в котором нажмите кнопку ОК. Начнется печать созданной вами обложки. Если вам нужно сохранить созданное оформление для последующего редактирования, нажмите на панели инструментов. Появится диалог сохранения, котором в поле ввода Имя файла (File Name) введите имя для сохраняемого оформления и нажмите кнопку Сохранить (Save). Диалог будет закрыт и обложка сохранена на диске.
Форматирование изображения
Рисунок 3.133. Форматирование изображения
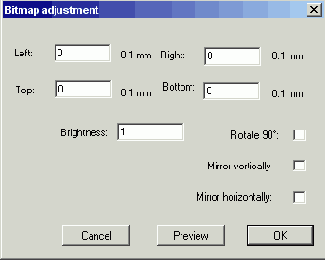
Имена дорожек
Рисунок 3.123. Имена дорожек

После того как дорожки для сохранения выбраны, и параметры настроены, нажмите кнопку Start (Начать) на любой вкладке настройки параметров или нажмите кнопку на панели инструментов программы. Начнется процесс извлечения дорожек. По окончании извлечения нажмите кнопку Close (Закрыть), чтобы закрыть диалог.
Создание видеодисков
Рисунок 3.124. Создание видеодисков
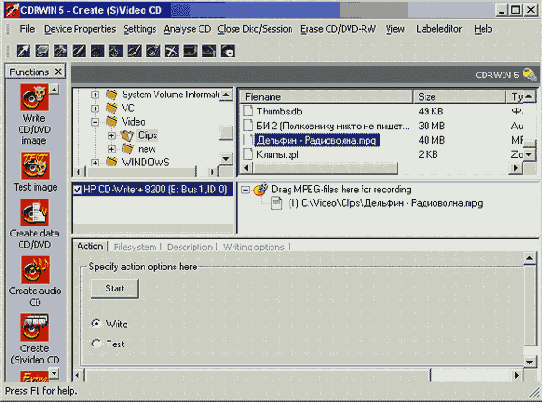
Программа CDRWIN может создавать видеодиски форматов VCD и S-VCD. Оба эти формата могут быть воспроизведены как на компьютере, так и на бытовых DVD-проигрывателях.
Вначале следует выбрать тип создаваемого видеодиска. Щелкните мышью на ярлычке File System (Файловая система), чтобы отобразить содержимое одноименной вкладки (Рисунок 3.125). На этой вкладке, установив переключатель в нужное положение, вы можете выбрать тип диска VCD и S-VCD. После выбора типа диска найдите в области проекта нужные видеофайлы и перенесите их в поле проекта. Программа не может сама создавать файлы нужного формата для записи видеодисков. Вы должны заранее подготовить видеофайлы для записи на диск.
Запись на диск
Рисунок 3.114. Запись на диск
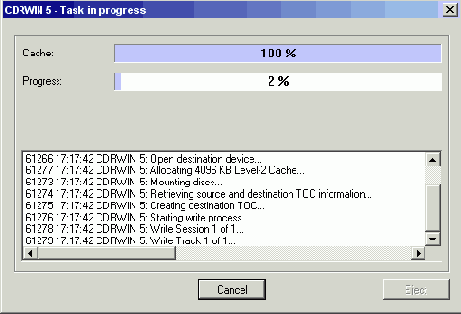
Рабочее окно программы CDRWIN
Рисунок 3.105. Рабочее окно программы CDRWIN
Как и в других программах, в верхней части рабочего окна располагается меню. Обычно команд в меню программы много, но особенностью программы CDRWIN является то, что большинство команд меню не имеют вложенных команд. Панель инструментов, расположенная ниже меню, дублирует команды меню. В левой части рабочего окна помещается область выбора проекта, содержащая кнопки с названиями типов проектов. Правее кнопок выбора проекта расположена рабочая область, разделенная на несколько частей.
Область проводника позволяет выбрать диски и папки вашего компьютера, а также различные файлы. Ниже области проводника располагается область проекта, в которой можно выбрать устройство записи, а также расположить файлы и папки, помещаемые в проект. Ниже расположена шкала объема, наглядно показывающая объем, занимаемый проектом. Ниже шкалы объема располагаются вкладки настройки свойств проекта. Состав и название вкладок различаются для разных типов проектов. В нижней части рабочего окна расположена строка состояния и подсказок.
Программа позволяет отобразить возможности вашего устройства записи. Если вы уже знаете, что умеет ваше устройство, можно посмотреть, какие возможности поддерживаются данной программой. Нажмите кнопку на панели инструментов или выберите команду Device Properties (Свойства устройства). Появится диалог, отображающий свойства устройства записи. На вкладке Generic (Общие) отображается название изготовителя устройства, его модель и другая информация. Щелкните мышью на ярлычке Reading Properties (Параметры чтения), чтобы перейти на одноименную вкладку диалога (Рисунок 3.106, вверху).
Выбор файловой системы
Рисунок 3.125. Выбор файловой системы
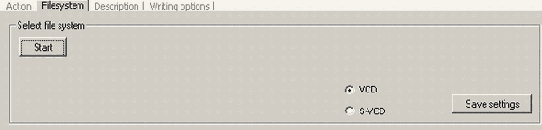
Будьте внимательны при создании видеодисков. Программа не проверяет соответствие видеофайлов принятым стандартам. В результате вы может получить диск, который невозможно будет воспроизвести.
Если в программе кодирования видеофайлов вы выбрали нужный стандарт, скорее всего файл будет создан правильно и вам не о чем беспокоится. Однако лучше проверить параметры создания видеофайла: для Video CD стандарта PAL размер кадра должен быть 352 на 288 пикселей, частота кадров 25 кадров в секунду, сжатие видео MPEG-1 и bitrate должен быть строго равен 1150 Кбит/с. Для Super Video CD стандарта PAL размер кадра должен быть равен 480 на 576 пикселей, сжатие MPEG-2 и bitrate не выше 2500 Кбит/с.
После настройки параметров проекта запишите компакт-диск обычным способом, рассмотренным выше. В заключение отметим, что программа CDRWIN не умеет создавать видеодиски, содержащие меню. Видео файлы будут воспроизводиться последовательно, в том порядке, в котором вы их поместили в проект.
Закрытие диска или сессии
Рисунок 3.115. Закрытие диска или сессии
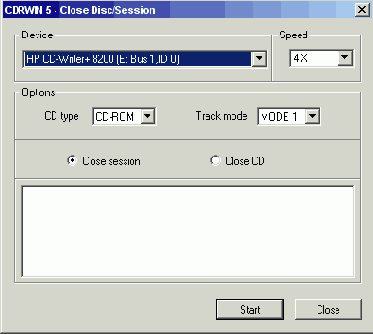
Группа элементов управления Options (Параметры) определяет параметры записи. В списке CD-Type (Тип компакт-диска) можно указать тип закрываемого диска - CD-ROM, видеодиск или аудиодиск. Список Track-Mode (Режим дорожки) предназначен для выбора режима записи каждой дорожки. Лучше использовать режим Mode 2. Переключатель в средней части диалога предназначен для выбора того, что вы хотите закрыть: сессию на диске или весь диск. После того как параметры установлены, нажмите кнопку Start (Начать), чтобы закрыть вставленный в выбранное устройство диск. Еще раз напомним, что если сессия закрыта, вы не сможете дописать к ней информацию. Вам нужно начинать новую сессию мультисессионного диска. Если вы закроете диск, дописать на него какую-либо информацию будет нельзя.
Копирование дисков
Рисунок 3.126. Копирование дисков
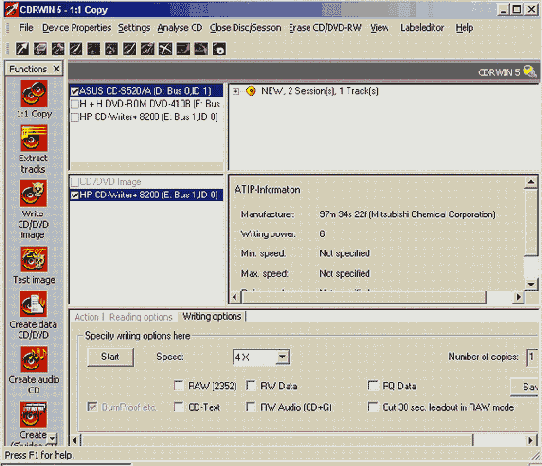
Вкладки настройки параметров проекта полностью аналогичны рассмотренным выше, при изучении создания дисков разных форматов, поэтому мы не будем на них останавливаться. При необходимости установите нужные параметры на этих вкладках. Отметим, что для большинства случаев подходят параметры, предлагаемые по умолчанию.
В качестве источника и приемника можно выбрать одно и то же устройство. В этом случае программа сначала сохранит информацию из источника на жестком диске, а затем попросит вас вставить в устройство чистый диск для записи.
После выбора источника и приемника и настройки параметров, нажмите кнопку на панели инструментов программы или нажмите кнопку Start (Начать) на любой вкладке настройки параметров. Начнется процесс чтения информации из источника, и, если в качестве источника и приемника выбраны разные устройства, начнется и одновременная запись на устройство-приемник. По окончании копирования закройте диалог, нажав кнопку Close (Закрыть).
Создание музыкалъногокомпактдиска
Рисунок 3.116. Создание музыкалъного-компакт-диска
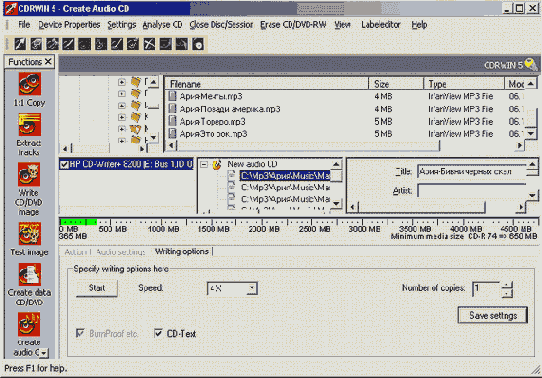
Перенесите в область проекта из области проводника нужные звуковые файлы, в формате WAV или МРЗ. Не превышайте установленных ограничений по времени звучания. После того как все звуковые дорожки помещены в область проекта, нужно настроить параметры записи.
Вкладка Action (Действие) ничем не отличается от аналогичной вкладки, появляющейся при создании компакт-диска с данными, поэтому мы не будем рассматривать элементы управления на этой вкладке. Щелкните мышью на ярлычке Audio Settings (Параметры аудио), чтобы перейти на одноименную вкладку (Рисунок 3.117).
Возможности чтения и записи
Рисунок 3.106. Возможности чтения и записи
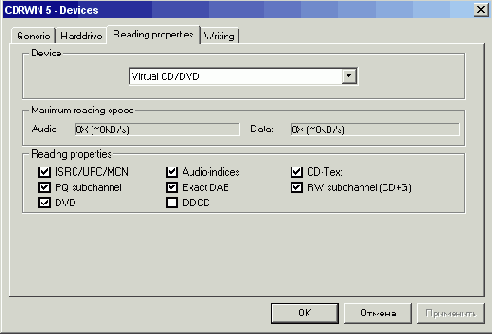
В списке Device (Устройство) вы можете выбрать устройство, свойства которого вы можете посмотреть. Программа показывает возможности не только устройств записи, но и других устройств для работы с компакт-дисками, если они у вас есть. В частности, это может быть устройство CD-ROM, DVD-ROM или виртуальный компакт-диск.
После выбора устройства в списке ниже будут отображены его характеристики чтения информации. Если возможность чтения поддерживается, то соответствующий флажок будет установлен. Обратите внимание, что вы не можете менять информацию на вкладках данного диалога. Щелкните мышью на ярлычке Writing Properties (Параметры чтения), чтоб.ы перейти на одноименную вкладку диалога (Рисунок 3.106, внизу). Так же, как и на предыдущей вкладке, вы можете выбрать устройство, параметры записи которого вы можете посмотреть. После выбора устройства в нижней части вкладки будут отображены параметры устройства записи. После знакомства со свойствами вашего устройства записи, нажмите кнопку ОК, чтобы закрыть диалог.
Часто бывает нужно узнать, какая информация записана на компакт-диске. В программе CDRWIN есть такая возможность. Вставьте диск в любое устройство для работы с компакт-дисками и нажмите кнопку на панели инструментов. Также можно выбрать команду меню Analyze CD (Анализ компакт-диска). Будет открыт диалог анализа (Рисунок 3.107).
Анализ диска
Рисунок 3.107. Анализ диска
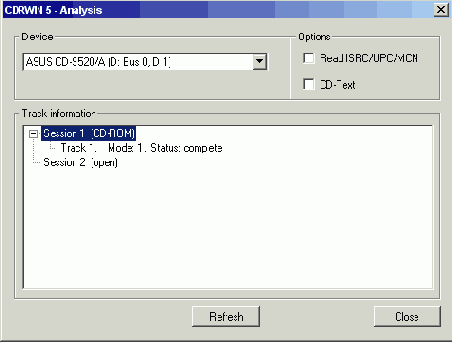
Выберите в списке Device (Устройство) нужное устройство работы с компакт-дисками и ниже появятся результаты анализа. Вы можете увидеть количество сессий и дорожек на вставленном компакт-диске, занимаемый информацией объем. В списке, расположенном в нижней части диалога можно выбрать любую сессию и дорожку в ней, чтобы узнать дополнительную информацию. Если нужно посмотреть содержимое другого диска, вставьте его в дисковод и нажмите кнопку Refresh (Обновить). После анализа компакт-диска нажмите кнопку Close (Закрыть), чтобы закрыть диалог.
Перед тем как записывать информацию на перезаписываемый компакт-диск, его нужно очистить. В программе CDRWIN для этого предусмотрена специальная команда. Нажмите кнопку на панели инструментов или выберите команду меню Erase CD-RW (Очистить CD-RW). Будет открыт диалог настройки стирания перезаписываемого диска (Рисунок 3.108). В списке Select Device (Выбрать устройство) следует установить флажок нужного устройства записи, в которое вставлен компакт-диск, который нужно стереть.
Параметры аудио
Рисунок 3.117. Параметры аудио

Переключатель Туре (Тип) определяет тип создаваемого музыкального компакт-диска. Положение Album (Альбом) следует использовать, если вы создаете сборник. При этом используется метод записи по отдельным дорожкам, и диск не закрывается. Таким образом, вы можете дописать информацию в дальнейшем. Если установить переключатель в положение Sampler (Оригинал), весь диск будет записан за один прием, и дописать на него звуковые файлы в дальнейшем будет невозможно. Поле ввода Track Pregap (Пауза перед дорожкой) устанавливает значение паузы между дорожками в музыкальном компакт-диске. По умолчанию эта пауза равна двум секундам, но вы можете изменить это значение, вплоть до отсутствия паузы между дорожками.
Создание смешанного диска
Рисунок 3.127. Создание смешанного диска
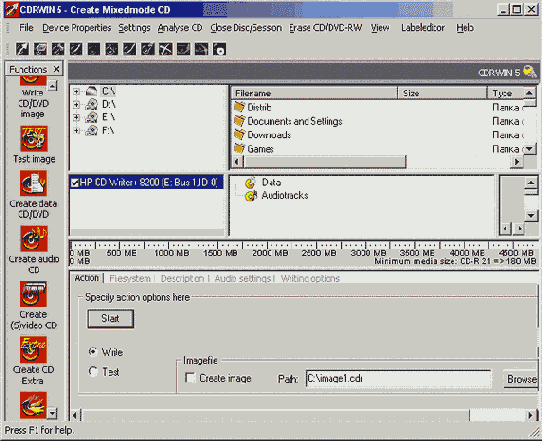
Порядок формирования дорожек не важен. Если нужно создать дорожку с файлами, перетащите нужные файлы из области проводника в область проекта на значок . При этом на шкале объема будет отображаться суммарный объем, занимаемый всеми дорожками смешанного диска.
Аналогично перетащите из поля проекта в поле проводника на значок звуковые файлы. После того как проект сформирован, и параметры настроены, запишите его на компакт-диск, как и любой другой проект.
Нажмите кнопку в левой части рабочего окна программы CDRWIN, чтобы начать создавать проект расширенного диска. В правой части окна появятся необходимые для выбранного режима элементы управления (Рисунок 3.128).
Параметры записи
Рисунок 3.118. Параметры записи
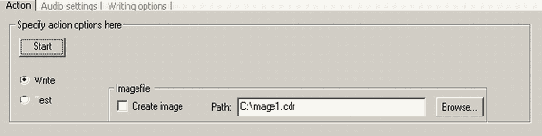
Щелкните мышью на ярлычке Writing Options (Параметры записи), чтобы перейти на следующую вкладку (Рисунок 3.118). Большинство элементов управления этой вкладки рассмотрено выше при изучении записи дисков с файлами. Исключение составляет флажок CD-Text (Текст на компакт-диске). Если этот флажок установлен, при записи диска на него помещается информация о названии альбома, имени исполнителя и названии композиций. Эта информация вводится в области проекта при его формировании. Нужно выбрать дорожку или альбом и заполнить поля ввода в правой части области проекта (Рисунок 3.119).
Создание расширенного диска
Рисунок 3.128. Создание расширенного диска
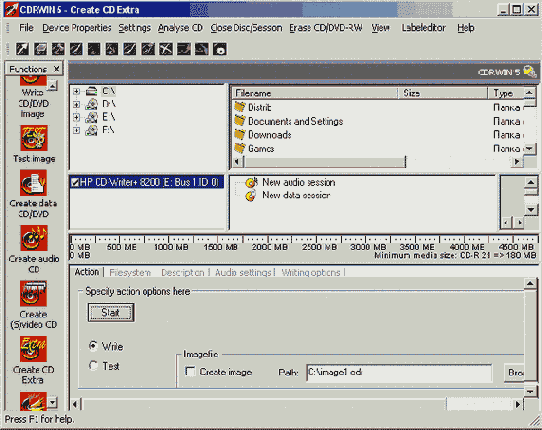
Расширенный компакт-диск также содержит две дорожки: дорожку с файлами и аудиодорожку. Но в отличие от смешанного диска, у расширенного диска порядок следования дорожек обратный. Сначала располагается звуковая дорожка, а затем идет дорожка с данными. Это позволяет воспроизводить такой диск, как на компьютере, так и на бытовых проигрывателях. Можно заполнять дорожки в любом порядке. Перетащите нужные файлы из области проводника в область проекта на значок. Затем перетащите из поля проекта в поле проводника на значок звуковые файлы. По окончании запишите информацию на компакт-диск.
Подключение образа диска
Рисунок 3.129. Подключение образа диска
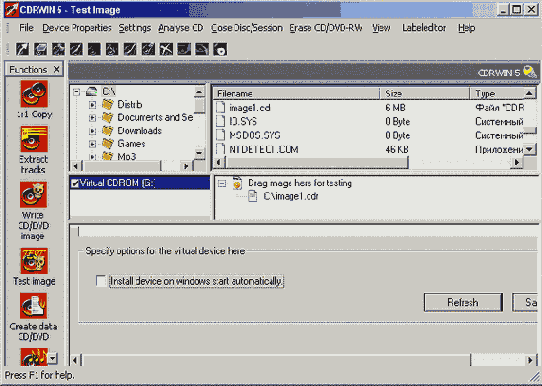
Можно записать созданный ранее образ на компакт-диск. Для этого нажмите кнопку в левой части рабочего окна программы. Выберите в области проводника папку, где хранятся образы дисков, и перетащите образ диска в область проекта. В заключение дайте команду начала записи, нажав кнопку на панели инструментов программы, чтобы начать запись.
Создание диска с файлами
Рисунок 3.109. Создание диска с файлами
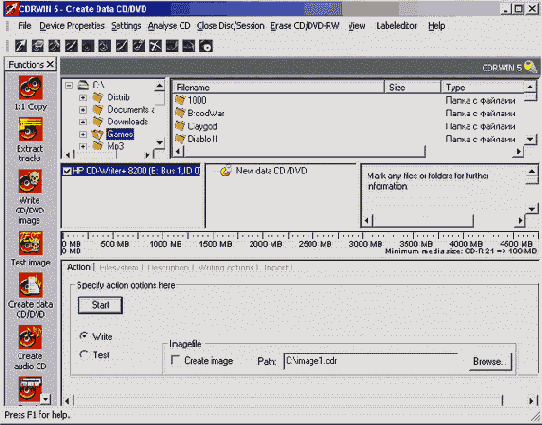
Вначале файлов в проекте нет, и вы можете создавать в окне проекта свои собственные папки по вашему выбору, а также добавлять или удалять файлы, перетаскивая их из области проводника в область проекта. Следите за шкалой объема, и не превышайте допустимый объем диска. Зеленая полоса на шкале объема говорит, что объем не превышен. После того как проект сформирован, нужно установить параметры записи. Вначале установите флажок у нужного устройства записи, левее области проекта, чтобы выбрать его. Щелкните мышью на ярлычке Action (Действие) в нижней части рабочего окна, чтобы отобразить нужную вкладку. Переключатель в левбй части вкладки определяет способ записи. Установив переключатель в положение Write (Запись), вы будете сразу производить запись. Если переключатель установлен в положение Test (Тест), будет проведена тестовая запись, при которой программа выполняет все действия по записи диска, но физически запись на диск не производится.
Группа элементов управления Image File (Файл образа) используется, если вы хотите создать образ диска в виде файла, а не записывать компакт-диск. Чтобы включить эту возможность программы, установите флажок Create Image (Создать образ). В поле ввода Path (Путь) нужно вести имя файла образа и путь к этому файлу. Для выбора папки из списка, нажмите кнопку Browse (Обзор).
Ьолее подробно о создании и работе с образами дисков в программе CDRWIN вы узнаете ниже. Щелкните мышью на ярлычке File System (Файловая система), чтобы перейти на соответствующую вкладку диалога (Рисунок 3.110). Переключатель Naming Conversions (Преобразования имен) используется для формирования файловой системы на создаваемом диске. В зависимости от выбранного вами положения переключателя, будет произведено преобразование или обрезка имен файлов для соответствия выбранному вами стандарту.
Ввод информации о дорожке
Рисунок 3.119. Ввод информации о дорожке
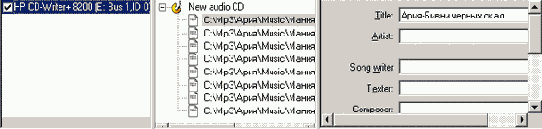
Отметим, что поля для текстовой информации автоматически появляются в области проекта при выборе музыкального компакт-диска в левой части рабочего окна программы. Можно и не заполнять эти поля, но если вы заполните эти поля, убедитесь, что флажок CD-Text (Текст на компакт-диске) установлен. В противном случае ваша работа по вводу информации будет напрасной.
Информацию CD-Text могут записывать не все устройства. Еще меньше проигрывателей компакт-дисков могут воспроизводить эту информацию.
После того как проект сформирован, и параметры настроены, нажмите кнопку Start (Начать) на любой вкладке настройки параметров или нажмите кнопку на панели инструментов программы. Начнется запись и появится диалог записи диска. По окончании записи диск будет извлечен из устройства. Нажмите кнопку Close (Закрыть), чтобы закрыть диалог записи.
Аудио Мастер
Рисунок 3.77. Аудио Мастер
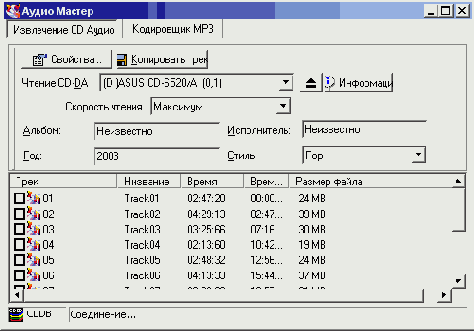
Программа CD Mate использует для определения названий исполнителей и композиций базу CDDB, расположенную в Интернете. По умолчанию при чтении любого диска выполняется запрос к этой базе. Если в это время нет соединения с Интернетом, вам будет предложено выполнить это соединение. После того как вы подключитесь к Интернету, будет выполнен запрос к базе и получен от нее ответ. Сообщения о состоянии запроса выводится в последней строке диалога. Если информация о компакт-диске найдена в базе, все названия появятся в диалоге (Рисунок 3.77, внизу).
В противном случае в нижней строке появится сообщение, информирующее о неудачном поиске. В любом случае вы можете отключаться от Интернета. Перед извлечением дорожек рекомендуется настроить некоторые параметры, для чего нажмите кнопку Свойства (Properties). На экране появится диалог настройки параметров извлечения дорожек и сжатия звуковых файлов в формате МРЗ (Рисунок 3.78). Если вы уберете флажок Всегда использовать CDDB (Always Using CDDB), запрос к этой базе в Интернете не будет производиться. С помощью списка, расположенного ниже, выбирается формат файлов, в которые будут записываться звуковые дорожки. Можно выбрать обычные файлы WAV или сжатые файлы в формате МРЗ.
CD Mate
CD Mate
Программа CD Mate сочетает простоту освоения и достаточно мощные средства создания компакт-дисков. При этом возможность использования русского интерфейса делает эту программу еще привлекательнее. Практически все необходимые действия выполняются без особых усилий даже начинающим пользователем. Вместе с тем программа может понравиться и более опытным пользователям, предпочитающим самостоятельно настраивать особенности записи компакт-дисков.
CDRWIN
CDRWIN
Существует две разные программы записи компакт-дисков, имеющие одно и то же название - CDRWIN. Это вносит определенную путаницу. К счастью разные программы имеют разные версии. CDRWIN версий 3.9 и 4.0 выпускаются компанией Golden Hawk, a CDRWIN версии 5 выпускается компанией Engelmann Media. Мы рассмотрим пятую версию программы, как более новую и обладающую большими возможностями по записи CD и DVD.
Добавление композиций в проект
Рисунок 3.16. Добавление композиций в проект
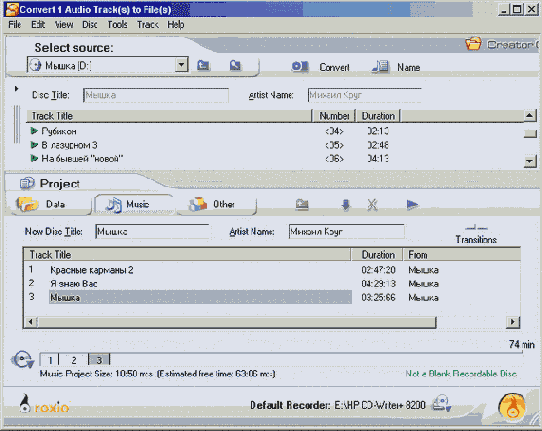
Можно использовать в качестве источника для звуковых данных само устройство записи, однако в этом случае, перед тем, как записывать проект, программа сохранит дорожки на жестком диске.
Следите за шкалой времени в нижней части поля проекта. На этой шкале отображена длительность добавленных в проект композиций. Не забывайте, что согласно стандарту, в зависимости от емкости заготовки, на нее можно записать 74 или 80 минут звуковой информации.
Те композиции, которые перенесены в проект, вы можете прослушать, не выходя из программы Easy CD Creator. Чтобы прослушать любую композицию, выберите ее в поле проекта, а затем нажмите кнопку на панели инструментов программы. На экране появится окно проигрывателя. Данный проигрыватель имеет в нижней части кнопки управления воспроизведением, обычные для программ такого класса, то есть кнопки паузы, воспроизведения, остановки, перемотки. С помощью ползунка регулируется громкость воспроизведения. Если выделить несколько композиций, они будут воспроизводиться последовательно.
Дополнительная информация о компактдиске
Рисунок 3.83. Дополнительная информация о компакт-диске
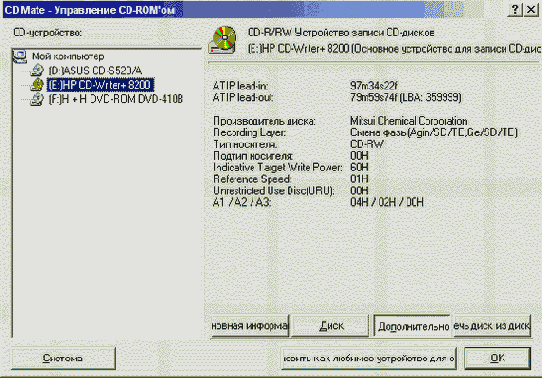
Если заготовка произведена известной компанией, этой информации можно полностью доверять, и вы сможете узнать некоторые особенности заготовки. Кстати, эту информацию можно прочитать даже с новой заготовки, на которую вы еще ничего не записывали. Чаще всего интересуются доступным объемом компакт-диска и именем производителя. Может быть, что реальный производитель не совпадает с тем, что указан на конверте диска, так как многие фирмы сами не производят заготовки, а только распространяют под своим именем. Если вы нажмете кнопку Извлечь диск из дисковода (Eject Disk), дисковод будет открыт и вы можете сменить компакт-диск. Повторное нажатие кнопки задвинет лоток обратно. Нажав кнопку Установить как любимое устройство для записи (Set as favorite recorder), вы отметите выбранное устройство, как устройство по умолчанию. Это полезно сделать, если у вас на компьютере установлено несколько устройств записи компакт-дисков. Отметим, что установить нужное устройство можно, также щелкнув мышью на ярлыке Любимый записывающий CD-дисковод (Favorite Recorder) в панели ярлыков и выбрав нужное устройство в появившемся диалоге.
В рассматриваемом нами информационном диалоге вы можете нажать кнопку Система (System), и будет открыт дополнительный диалог с информацией об используемой вами операционной системе. При этом из большого объема информации почти ничего не относится к записи компакт-дисков. Данная информация может быть полезна службе поддержки пользователей, если программа CD Mate у вас отказывается работать. Обычному пользователю эта информация вряд ли полезна. После того как вы прочитали интересующие вас данные о дисководе и компакт-диске, нажмите кнопку ОК, и диалог закроется. Можете самостоятельно попробовать загрузить разные утилиты, щелкая мышью на ярлыках, не описанных нами. Отметим, что из программы CD Mate можно вызвать некоторые программы, входящие в состав Windows, например проводник или программу дефрагментации. Среди остальных полезных программ следует выделить редактор обложек компакт-дисков. Так как этот редактор является отдельной программой, совершенно не обязательно его вызывать из CD Mate. Завершите работу с CD Mate и запустите программу CD Label Designer, выбрав соответствующую команду в главном меню Windows.
После запуска программы на экране появится диалог, в котором вам предлагается выбрать тип заготовки для этикетки (Рисунок 3.84). К сожалению, на момент написания книги редактор этикеток не русифицирован. Даже если вы работаете с русской версией CD Mate, при создании этикеток вам придется использовать английский интерфейс. При этом вы, естественно, сможете создавать этикетки с русскими надписями. В настоящее время многие фирмы выпускают самоклеящиеся этикетки для компакт-дисков, и вы можете выбрать именно тот тип, который есть у вас. Также можно выбрать специальную бумагу, которая вкладывается в коробку с компакт-диском, но в этом случае выбор значительно меньше. Выбранный тип заготовки описывается в поле, расположенном в нижней части диалога, а в правой части выводится примерный внешний вид заготовки. После того как вы выбрали нужный вариант, нажмите кнопку ОК, диалог закроется, и вы приступите к созданию этикетки.
Дополнительные возможности программы
Дополнительные возможности программы
В программе CD Mate есть некоторые дополнительные возможности, использующиеся не так часто, но предоставляющие дополнительные удобства пользователю. Рассмотрим некоторые из этих возможностей и начнем с получения различной справочной информации. Выберите на панели ярлыков программы CD Mate ярлы экране появится информационный диалог. Вначале вы должны выбрать интересующее вас устройство в левой части диалога. Если у вас всего одно устройство, оно будет выбрано автоматически. Нажимая кнопки, расположенные справа, ниже информации, вы можете узнать о дисководе и вставленном в него компакт-диске.
Чтобы получить информацию об используемом устройстве, нажмите кнопку Основная информация (Basic). Запрошенная информация появится в диалоге (Рисунок 3.81). Кстати, именно эта информация появляется по умолчанию при появлении диалога. Вы можете узнать, как называется ваше устройство, к какому каналу подключено это устройство. Также вы узнаете, какие скорости поддерживаются, размер буфера и поддерживаются линекоторые полезные технологии. Чтобы узнать информацию о компакт-диске, естественно, вы должны вставить нужный диск в выбранное устройство. Нажав кнопку Диск (Disk), вы откроете вкладку с информацией о диске (Рисунок 3.82).
Форматирование дискеты
Рисунок 3.22.Форматирование дискеты
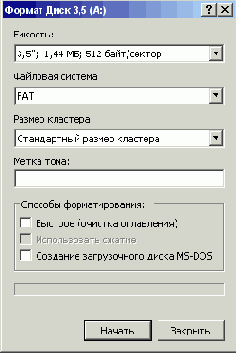
Вставьте подготовленную дискету в дисковод и нажмите кнопку Начать (Start), чтобы начать форматирование. Возможно, Windows предупредит вас в еще одном диалоге о том, что форматирование уничтожит всю информацию на дискете. В этом случае щелкните мышью на кнопке ОК, чтобы закрыть этот диалог и начать форматирование. Процесс форматирования сопровождается появлением в нижней части диалога прогресс-индикатора. Изменение размера прогресс-индикатора иллюстрирует процесс форматирования и позволяет наглядно судить о степени его завершения. По окончании форматирования индикатор будет полностью заполнен и появится диалог с результатами форматирования. Нажмите кнопку Закрыть (Close) данного диалога, чтобы закрыть его. Теперь дискета готова к использованию. После того как загрузочная дискета подготовлена, можно приступать к созданию проекта. Выберите команду меню File
ДРУГИЕ УНИВЕРСАЛЬНЫЕ ПРОГРАММЫ
ГЛАВА 3. ДРУГИЕ УНИВЕРСАЛЬНЫЕ ПРОГРАММЫ
ROXIO EASY CD CREATOR Знакомство с Easy CD Creator Создание диска с файлами Продолжение записи на диск с файлами Создание музыкальных компакт-дисков Создание компакт-диска МРЗ Создание смешанного компакт-диска Создание расширенного компакт-диска Создание загрузочного компакт-диска Использование селектора проектов Работа с музыкой в программе Sound Stream Создание компакт-дисков с фото и видео Копирование компакт-дисков Создание обложек для компакт-дисков CD MATE Знакомство с CD Mate Создание компакт-дисков с данными Запись звуковых и смешанных дисков Копирование компакт-дисков Извлечение звуковых дорожек и сжатие звука Дополнительные возможности программы NTI CD-MAKER 2000 Знакомство с программой NTI CD-Maker Создание компакт-диска с файлами Создание музыкального компакт-диска Создание видеодисков Создание смешанных и расширенных компакт-дисков Копирование и создание образов компакт-дисков Создание обложек компакт-дисков CDRWIN Знакомство с CDRWIN Создание компакт-диска с файлами Создание музыкального компакт-диска Извлечение звуковых дорожек с компакт-диска Создание видеодисков Копирование компакт-дисков Создание смешанного и расширенного компакт-дисков Работа с образами компакт-дисков Создание обложек компакт-дисков
Содержание |
Имя альбома
Рисунок 3.41. Имя альбома
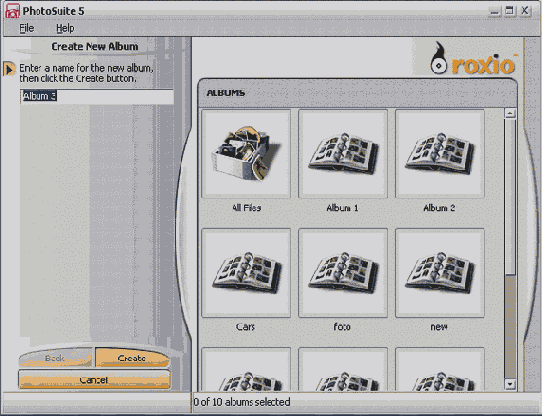
Теперь рассмотрим, как записать полученный альбом на компакт-диск. Нажмите кнопку , расположенную на панели инструментов, чтобы начать создавать диск, содержащий слайд-шоу. Когда вы нажмете кнопку, появится диалог выбора файлов (Рисунок 3.42, вверху).
Импорт сессии
Рисунок 3.12. Импорт сессии
Выберите нужную сессию и нажмите кнопку Import (Импорт). Диалог будет закрыт, а файлы выбранной сессии появятся в поле проекта. Дальнейшее создание проекта не отличается от рассмотренного выше создания диска с файлами.
Перенесите требуемые файлы в поле проекта и нажмите кнопку на панели инструментов. Появится диалог настройки параметров. Установите нужные параметры записи и нажмите кнопку Start Recording (Начать запись). Появится диалог, иллюстрирующий процесс записи. По окончании записи нажмите кнопку ОК, чтобы закрыть этот диалог.
Информация о диске
Рисунок 3.88. Информация о диске
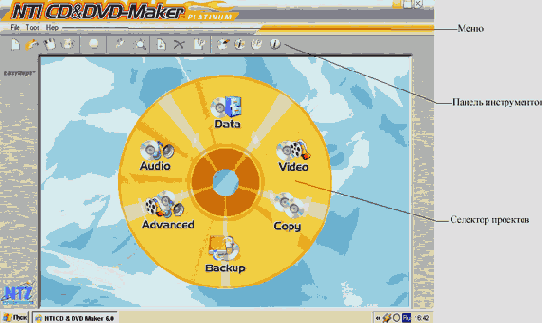
В группе Disc Info (Информация о диске) можно увидеть, какой диск вставлен в устройство, сколько на нем записано информации и так далее. Ниже располагается список сессий, записанных на диск. Выбрав сессию в списке, вы можете сохранить ее на диске в виде образа, а также сравнить сохраненную сессию с сессией на диске. Эти операции выполняются нажатием кнопок Read Track (Чтение дорожки) и Compare Track (Сравнение дорожки) соответственно.
Чтобы очистить перезаписываемый диск, нажмите кнопку Erase (Очистить). Будет открыт диалог очистки (Рисунок 3.89). Этот же диалог можно открыть, нажав кнопку на панели инструментов программы. В открывающемся списке в верхней части диалога можно выбрать устройство записи, если у вас их несколько. Переключатель Type of erase (Тип стирания) определяет способ, которым будет очищен диск. Положение Quick (Быстрое) определяет, что будет очищено только оглавление диска, а сама информация не будет удалена. Если переключатель установлен в положение Full (Полное), будет очищен весь диск.
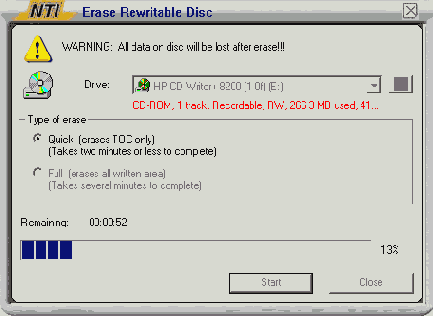
Рис 3. 89. Очистка перезаписываемого диска
После выбора типа стирания нажмите кнопку Start (Начать), чтобы начать процесс стирания. Быстрое стирание занимает около одной минуты, а время полного стирания зависит от скорости записи на диск и может составлять до 20 минут при четырехкратной скорости записи. По окончании стирания диск будет автоматически извлечен из устройства записи, и появится соответствующий диалог. Нажмите кнопку ОК этого диалога, чтобы закрыть его. Теперь можно закрыть диалог стирания, нажав кнопку Close (Закрыть).
Информация о диске
Рисунок 3.11. Информация о диске
Вставьте диск в устройство для записи компакт-дисков, и затем выберите команду меню CD
Информация о компактдиске
Рисунок 3.82. Информация о компакт-диске
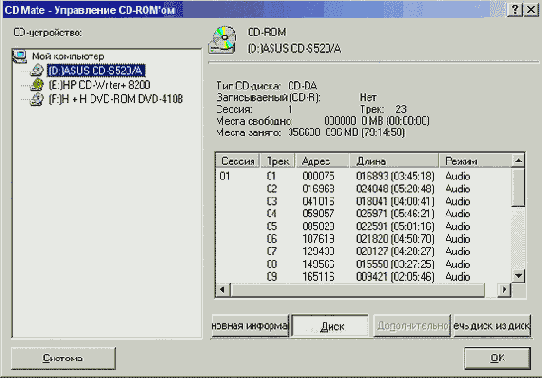
В верхней части выводится информация о типе диска, о занятом и свободном месте, а также о количестве записанных сессий и дорожек. Ниже выводится список дорожек компакт-диска. Если диск мультисессионный, количество дорожек совпадает с количеством сессий. Для каждой дорожки указывается адрес начала и длина, а также тип каждой дорожки. Чтобы узнать дополнительную информацию о типе записываемого компакт-диска, следует нажать кнопку Дополнительно (Advanced). В диалоге появится так называемая ATIP-информация (Рисунок 3.83), то есть информация, записанная на заготовке компакт-диска ее производителем.
Информация обустройстве записи компактдисков
Рисунок 3.81. Информация обустройстве записи компакт-дисков
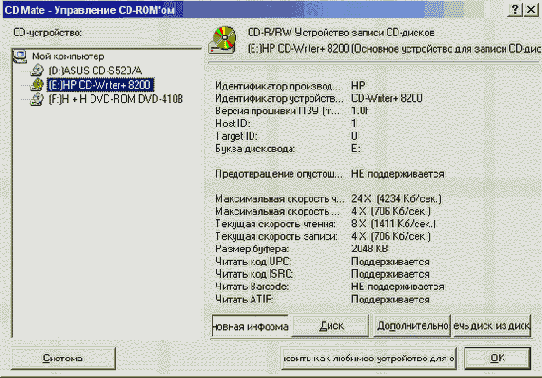
Использование селектора проектов
Использование селектора проектов
Вам совершенно не обязательно знать, какие программы входят в состав пакета Easy CD Creator, если вы пользуетесь селектором проектов. Селектор автоматически запустит нужную программу, в соответствии с тем, какие задачи вы хотите решать.
После установки программы на ваш компьютер на рабочем столе появится значок для запуска селектора проектов. Дважды щелкните на этом значке, чтобы запустить программу. На экране появится ее рабочее окно (Рисунок 3.25). Селектор проектов позволяет вам выбрать один из четырех типов дисков, которые вы можете создать. Это самые общие типы, такие, как музыкальный компакт-диск, компакт-диск с файлами, фотодиск или мыши к соответствующей кнопке.
Извлечение дорожек
Рисунок 3.79. Извлечение дорожек
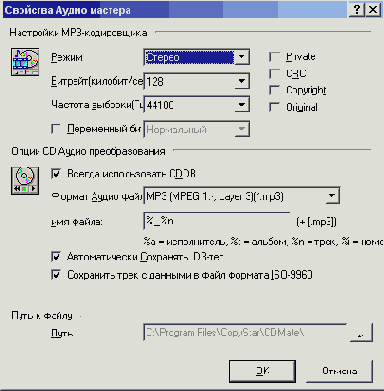
Вы можете извлечь дорожки из другого компакт-диска или записать на свой диск извлеченные ранее дорожки. Также вы можете закодировать в формат МРЗ файлы, имеющиеся на жестком диске вашего компьютера. Для этого перейдите на вкладку Кодировщик МРЗ (МРЗ Encoder) мастера работы с аудио (Рисунок 3.80). Нажав кнопку Свойства (Properties), расположенную в верхней части диалога, вы можете настроить параметры преобразования в том же диалоге, что описан выше, при настройке извлечения дорожек. Если вы уже настроили нужные параметры, не требуется повторно вызывать данный диалог.
Извлечение звуковых дорожек и сжатие звука
Извлечение звуковых дорожек и сжатие звука
В пакет программ CD Mate входит удобная утилита для извлечения звуковых дорожек и дальнейшей работы с ними. Вы можете запустить эту утилиту из CD Mate, выбрав в панели ярлыков ярлык Аудио Мастер (Audio Master). В рабочей области CD Mate появится окно мастера работы со звуком (Рисунок 3.77, вверху). Не первой вкладке диалога вы можете увидеть список дорожек компакт-диска, установленного в дисководе. Если вы установили другой диск, следует снова выполнить процедуру чтения информации. Для этого выберите в списке Чтение CD-DA (CD-DA Reader) используемое вами устройство. Даже если у вас всего один дисковод компакт-дисков, выберите его снова, чтобы выполнить повторное чтение информации. В списке, расположенном в центре диалога, будет выведено описание всех дорожек диска.
Извлечение звуковых дорожек с компактдиска
Извлечение звуковых дорожек с компакт-диска
Программа CDRWIN не позволяет напрямую копировать выбранные дорожки с музыкальных компакт-дисков на записываемый диск. Нужно вначале создать музыкальный файл на жестком диске. Для создания музыкальных сборников также удобно вначале сохранить звуковые дорожки на жестком диске, а затем записать только те дорожки, которые вы хотите. Нажмите кнопку в левой части рабочего окна программы CDRWIN, чтобы перейти в соответствующий режим работы и отобразить в правой части окна нужные элементы управления (Рисунок 3.120).
Компоновка диска с данными
Рисунок 3.65. Компоновка диска с данными
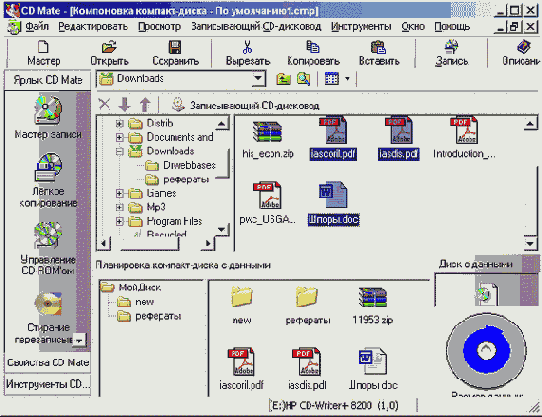
В верхней части окна проекта расположены поля проводника. Работа с ними не отличается от работы в проводнике Windows. Вы можете переходить по дискам и папкам компьютера, выбирая нужные файлы и папки. В нижней части расположены поля проекта, причем слева выводится иерархический список папок проекта, а в центре выводится содержимое текущей папки. Перетащив мышью файлы и папки из проводника в проект, вы добавите их в проект. При этом в рисунке компакт-диска, расположенном в правее поля проекта, появятся синие поля, иллюстрирующие объем информации, подготовленной для записи. Если рисунок закрасится красным цветом, значит, вы превысили допустимый объем.
Как и при работе в проводнике, в проекте вы можете удалять и перемещать файлы, создавать новые папки и переименовывать файлы и папки. Проще всего для этого щелкнуть правой кнопкой мыши на нужном файле и выбрать во вспомогательном меню одну из команд.
После того как проект подготовлен, следует выполнить его запись. Вставьте в устройство записи компакт-дисков чистую заготовку и нажмите кнопку Старт (Start), расположенную в верхней части окна компоновки диска. На экране появится диалог настройки свойств компакт-диска, открытый на вкладке настройки прожига (Рисунок З.66). Хотя вы можете перейти на другие вкладки диалога и изменить настройки, лучше этого не делать. Для настройки прожига вы можете выбрать устройство и задать скорость записи, выбрав нужные значения в списках, расположенных в верхней части диалога.
С помощью переключателя Режим записи (Write Method) можно выбрать нужный режим, а в поле, расположенном правее, можно задать количество копий. С помощью трех флажков, расположенных ниже, задаются особенности записи диска. Если установить флажок Симуляция записи (Simulation), будет выполнена имитация записи на компакт-диск. Установив флажок Запись (Write), вы выполните реальную запись информации. Если установлены оба флажка, сначала будет проведена имитация записи. После чего будет выполнен реальный прожиг заготовки. Если флажок На лету (On the fly) не установлен, вначале производится подготовка образа компакт-диска, который сохраняется на жестком диске, после чего выполняется запись образа на компакт-диск. По окончании работы образ будет удален. Однако можно выполнять копирование файлов прямо с дисков, не создавая образ компакт-диска. Для этого нужно установить флажок На лету (On the fly).
Если вы нажмете кнопку Создать имидж (Make Image), вы создадите образ компакт-диска, который в дальнейшем можно будет записать на компакт-диск. Нажав кнопку Запись (Record), вы приступите к процедуре прожига диска. Если ранее вы не выбрали прожиг «на лету», будет открыт стандартный диалог выбора файла.
Вы должны указать папку и ввести имя файла, в котором программа сохранит образ диска. После того как вы введете нужные данные, начнется процесс прожига. Если ранее вы установили флажок На лету (On the fly), запись начнется без выбора папки. На экране появится диалог, иллюстрирующий процесс прожига (Рисунок 3.67).
Копирование и создание образов компактдисков
Копирование и создание образов компакт-дисков
Иногда возникает сделать копию компакт-диска. Можно переписать всю информацию на жесткий диск вручную, а затем записать ее на новый диск.
Но гораздо удобнее воспользоваться средствами копирования дисков, встроенными в программу. Нажмите кнопку в селекторе проектов, если он отображается. В противном случае нажмите кнопку , расположенную правее кнопки и во вспомогательном меню выберите команду Copy CD (Копирование компакт-диска). В окне программы появятся элементы управления для копирования (Рисунок 3.100).
Копирование компактдисков
Копирование компакт-дисков
Откройте селектор проектов и нажмите кнопку CD Copier (Копировать CD) селектора проектов, чтобы сделать выбор. Появится кнопка выбора программы копирования дисков (Рисунок 3.57). Программа копирования дисков позволяет создавать точные копии оригинальных дисков. Если у вас есть несколько устройств для работы с компакт-дисками, можно копировать диски без промежуточной записи информации на жесткий диск вашего компьютера.
Копирование компактдисков
Копирование компакт-дисков
Проще всего скопировать компакт-диск, воспользовавшись средством простого копирования, которое встроено в программу CD Mate. Щелкните мышью на ярлыке Легкое копирование (Easy Duplicate), расположенном в панели ярлыков, и на экране появится диалог настройки копирования (Рисунок 3.74).
В верхних списках вы должны выбрать устройство, с помощью которого будет читаться компакт-диск и скорость чтения. С помощью двух списков, расположенных в нижней части диалога, выбирается устройство записи компакт-дисков скорость записи. Если у вас установлено всего одно устройство для работы с компакт-дисками, оно будет автоматически выбрано в обоих списках устройств.
Копирование компактдисков
Копирование компакт-дисков
Если нужно сделать точную копию компакт-диска, не внося в него никаких изменений, можно воспользоваться соответствующей возможностью программы.
Нажмите кнопку в левой части рабочего окна программы CDRWIN, чтобы перейти в режим копирования дисков и отобразить в правой части окна нужные элементы управления (Рисунок 3.126). В верхней части рабочего окна нужно выбрать устройство, которое будет являться источником информации при копировании. В центральной части рабочего окна выберите ваше устройство записи, на которое будет скопирована информация с исходного компакт-диска.
Мастер записи
Рисунок 3.64. Мастер записи
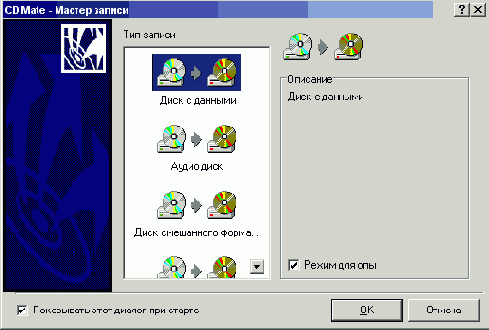
В большом списке, расположенном в центре диалога, перечислены все варианты компакт-дисков, которые вы можете создать. Выбрав вариант, щелкнув на нем мышью, вы можете прочитать краткое описание этого варианта в поле, расположенном правее.
Выберите в списке вариант Диск с данными (Data CD) и уберите флажок Режим для опытных (Expert Mode). Если вы установите данный флажок, на следующем шаге станут доступными многочисленные настройки. О работе опытных пользователей будет рассказано ниже, а пока просто уберите этот флажок, если он установлен. Нажмите кнопку ОК, диалог закроется, и программа перейдет в режим компоновки проекта.
Будет открыто вспомогательное окно, содержащее поля проводника и поля проекта (Рисунок 3.65). По умолчанию вспомогательное окно будет развернуто и займет всю рабочую область программы CD Mate. При этом заголовок во вспомогательном окне будет отсутствовать. Мы в иллюстрациях не используем развернутые окна, чтобы не загромождать рисунки лишними деталями. Вы можете выбрать любой режим, воспользовавшись кнопками управления окном, расположенными в правом верхнем углу окна или в правой части строки меню, если окно развернуто.
Настройка чтения и файла образа
Рисунок 3.75. Настройка чтения и файла образа
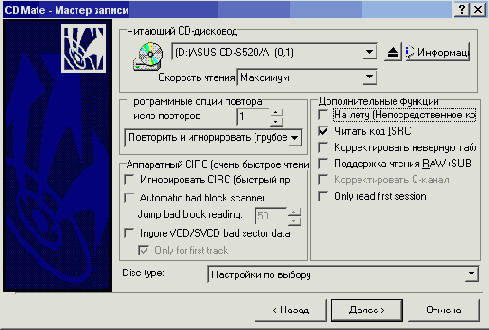
Нажав кнопку Далее (Next), вы перейдете к следующему шагу, в котором требуется выбрать место для файла образа (Рисунок 3.75, внизу). Если используется копирование «на лету», этот шаг будет пропущен. С помощью рисунка, выведенного в правой части диалога, вы можете оценить объем свободного места на выбранном вами жестком диске. Если убрать флажок в диалоге, созданный файл образа не будет удален после прожига, и вы сможете в дальнейшем записать дополнительные копии оригинального диска.Нажав кнопку Далее (Next), вы перейдете к настройке записи компакт-диска (Рисунок 3.76, вверху). Это действие не отличается от настройки записи любого диска в CD Mate. Нажав кнопку Записывающий CD-дисковод (Recorder), вы приступите к процедуре копирования. Если выполняется копирование «на лету», начнется переписывание информации с компакт-диска на чистую заготовку. В противном случае информация будет записана в файл образа, после чего вам будет предложено вставить в устройство чистую заготовку, и начнется запись.
Не обязательно выполнять копирование немедленно. Вы можете только создать образ компакт-диска, а записать на его основе диск позже. Для этого следует в списке мастера записи выбрать элемент С читающего CD-дисковода в файл образа диска (CD-ROM to imagefile) и нажать кнопку Далее (Next). В следующих двух диалогах, не отличающихся от аналогичных диалогов, появляющихся при копировании, нужно настроить чтение информации и выбрать файл образа, после чего программа создаст этот файл. Все точно так же, как и при копировании, но прожиг нового диска не выполняется.
Настройка файловой системы и формата данных
Рисунок 3.91. Настройка файловой системы и формата данных
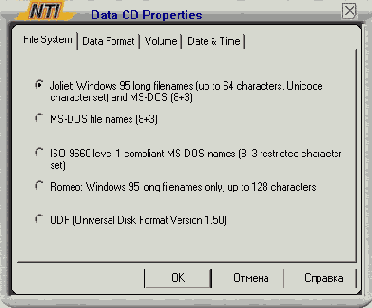
Установив переключатель в положение MS-DOS, вы создадите диск, для работы как в Windows, так и в системе MS-DOS. Если нужно, чтобы диск можно было использовать, как при работе с Windows, так и с другими операционными системами и типами компьютеров, отличных от персональных компьютеров, следует установить переключатель в положение ISO 9660 Level 1. Последнее положение переключателя - Romeo определяет, что будет создан диск для работы с Windows, который может содержать имена файлов, имеющие длину больше, чем в файловой системе Joliet.
Щелкните мышью на ярлычке Data Format (Формат данных), чтобы перейти на следующую вкладку диалога (Рисунок 3.91, внизу). С помощью переключателя вы можете указать один из двух используемых при записи форматов данных. Большими возможностями обладает формат записи Mode 2 и лучше установить переключатель в это положение чтобы перейти на следующую вкладку диалога настройки (Рисунок 3.92, вверху).
Настройка имени тома и даты файлов
Рисунок 3.92. Настройка имени тома и даты файлов
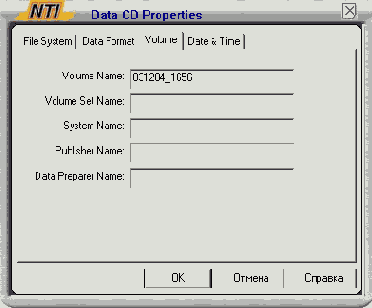
В поле ввода Volume Name (Имя тома) вы можете ввести имя диска по своему желанию, или оставить имя, предлагаемое программой. Кроме имени, каждый компакт-диск должен иметь информацию, описывающую данный диск. На этой вкладке находятся поля ввода для настройки этой информации. Обычно эти поля оставляют незаполненными.
Если вы создаете диск с файловой системой Joliet, имя тома должно быть короче 64 символов, при использовании файловой системы ISO и MS-DOS это имя должно быть короче 11 символов. Для файловой системы Romeo ограничение длины имени составляет 128 символов.
Щелкните мышью на ярлычке Date & Time (Дата и время), чтобы перейти на заключительную вкладку диалога настройки (Рисунок 3.92, справа). На данной вкладке можно изменить время создания изменения и других операций с файлами. Вы сможете ввести новые даты с помощью клавиатуры или выбрав их в открывающихся списках, а также установив соответствующим образом счетчики. В заключение нажмите кнопку ОК, чтобы закрыть диалог настройки.
Теперь можно формировать проект. Перенесите из области проводника в область проекта нужные папки и файлы. Программа позволяет создавать загрузочные диски с данными. Для этого нужно установить флажок Bootable CD (Загрузочный компакт-диск) в области проекта. После того как проект сформирован, можно записать его на диск. Для этого нажмите кнопку на панели инструментов или нажмите кнопку Step 2 (Шаг 2) в левой части рабочего окна. Если указано, что нужен загрузочный компакт-диск, появится диалог выбора источника загрузки (Рисунок 3.93). Чаще всего в качестве источника загрузки используется загрузочная дискета.
Настройка копирования
Рисунок 3.74. Настройка копирования
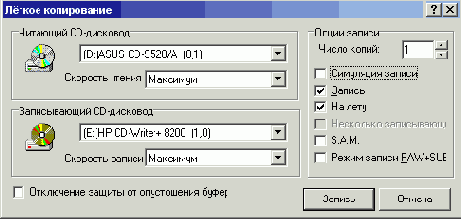
При наличии двух устройств можно установить флажок На лету (On the fly), чтобы копировать сразу на устройство записи, без создания файла образа. Если у вас одно устройство или вы убрали данный флажок, информация с компакт-диска сначала будет записана в файл образа на жестком диске, после чего из этого файла информация будет записана на другой компакт-диск. Установив один из флажков, вы можете выбрать имитацию записи или реальную запись, а также использовать некоторые дополнительные режимы записи. Но в большинстве случаев это не понадобится. Нажмите кнопку Запись (Record) после того как выполнили все необходимые настройки и вставили в устройство чтения нужный компакт-диск. Если вы копируете с использованием файла образа, на экране появится диалог выбора папки и имени этого файла. После того как вы выберете нужный файл, начнется копирование информации с компакт-диска. По окончании этой операции вам будет предложено вставить заготовку компакт-диска. Дальнейший прожиг не отличается от аналогичной процедуры при записи любого компакт-диска.
Если вы хотите при копировании диска выполнить дополнительные настройки, вам следует воспользоваться для копирования мастером записи. Выбрав в списке первого диалога мастера элемент С читающего CD-дисковода на пишущий CD-дисковод (CD-ROM to CD Recorder) и нажав кнопку Далее (Next), вы перейдете к следующему шагу копирования (Рисунок 3.75, слева). В списке выбирается дисковод, с которого будет производиться копирование. Установите флажок На лету (On the fly), чтобы копировать сразу на устройство записи, без создания файла образа. Вы можете повысить надежность считывания информации, установив в поле Число повторов (Number of retries) значение, большее, чем единица. Если при этом выбрать верхнее положение расположенного немного ниже переключателя, при несовпадении информации, прочитанной повторно, процедура копирования будет прервана. Также вы можете установить в диалоге несколько дополнительных параметров.
Настройка параметров создаваемого
Рисунок 3.72. Настройка параметров создаваемого диска
С помощью последнего переключателя, расположенного в нижней части диалога, можно изменить даты файлов, записываемых на диск. Можно изменить дату на сегодняшнюю или на любую, заданную вами, но удобнее сохранить даты оригинальных файлов, что и предлагается по умолчанию.
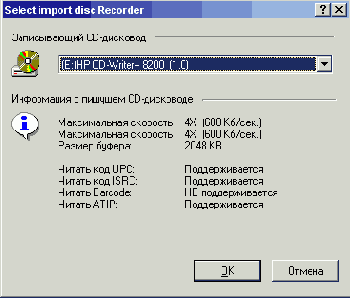
Если вы хотите создать компакт-диск, с которого можно загрузить компьютер, нужно подготовить загрузочную дискету и заполнить поля на вкладке Загрузочный CD (Bootable CD). Установив флажок в верхней части этой вкладки, вы сделаете доступными поля на ней (Рисунок 3.72, внизу). Хотя с помощью верхнего переключателя можно выбрать загрузку как с дискеты, так и из файла образа загрузочного диска, мы рекомендуем использовать загрузку с дискеты, как более простую. В нижней части диалога можно настроить особенности создания загрузочного диска, но ничего менять в этих полях не рекомендуется, если вы четко не представляете назначение всех параметров.
После того как вы настроили нужные параметры на всех вкладках диалога, перейдите на вкладку Начать запись (Burn) и нажмите кнопку Запись (Record). Диалог закроется и начнется процесс записи компакт-диска, описанный выше. После окончания прожига компакт-диска вы можете закрыть окно проекта и приступить к созданию нового проекта.
Настройка печати
Рисунок 104. Настройка печати
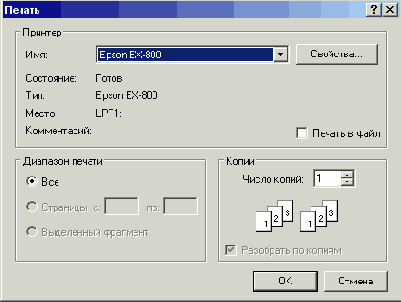
После того как обложка создана, ее нужно напечатать. Для этого нажмите кнопку на панели инструментов. Появится диалог настройки печати (Рисунок 3.104). Укажите, какие страницы следует напечатать, а также число копий. После настройки параметров печати нажмите кнопку ОК, чтобы начать печать созданной вами обложки.
Чтобы сохранить созданное оформление, нажмите кнопку на панели Рисунок 3.104. Настройка печати инструментов или выберите команду меню File
Настройка переходов
Рисунок 3.17. Настройка переходов
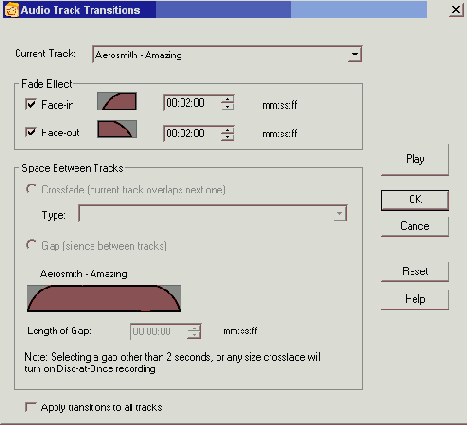
При формировании проекта можно настроить переходы между дорожками. Для этого щелкните мышью в поле проекта и нажмите кнопку Появится диалог настройки переходов (Рисунок 3.17). В списке Current Track (Текущая дорожка) вы можете выбрать дорожку, переходы которой нужно настроить. Устанавливая переключатели Fade Current Track (Затухание текущей дорожки), вы можете выбрать плавное нарастание звука в начале дорожки, а также плавное затухание в конце. Переключатель Space Between Tracks (Пространство между дорожками) определяет, как будет осуществляться переход между текущей и следующей за ней дорожками. Положение переключателя Crossfade (Перекрытие) определяет, что конец текущей дорожки будет накладываться на начало следующей. Тип наложения выбирается в списке, расположенном правее. Установив переключатель в положение Gap (Пауза), вы определите, что дорожки будут разделяться паузами. Величину паузы можно задать в поле ввода со счетчиками, расположенном ниже переключателя. Нажав кнопку Preview (Просмотр), вы можете прослушать, какой переход у вас получился, а нажав кнопку Reset (Сбросить), вы удалите настроенный переход. Установив флажок Apply Transitions To All Tracks (Применить переходы ко всем дорожкам), вы укажете программе, что настроенный переход для текущей дорожки следует применить и к остальным дорожкам проекта. В заключение нажмите кнопку ОК, чтобы закрыть диалог настройки перехода.
После того как проект сформирован, нажмите кнопку . Появится диалог настройки параметров записи. Выберите параметры записи, вставьте чистую заготовку в устройство и нажмите кнопку Start Recording (Начать запись). После завершения записи нажмите кнопку ОК, чтобы закрыть диалог записи. Теперь вы можете слушать записанный диск на компьютере или бытовом проигрывателе компакт-дисков.
Настройка прожига
Рисунок 3.66. Настройка прожига
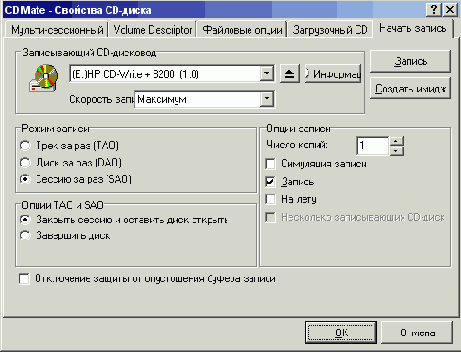
Настройка списка воспроизведения
Рисунок 3.19. Настройка списка воспроизведения
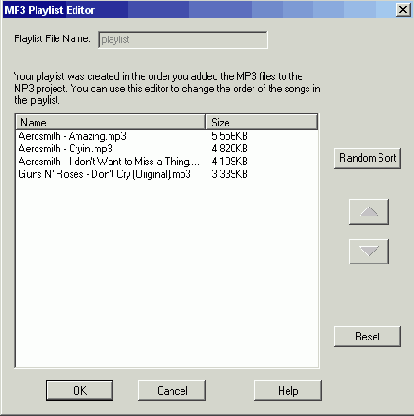
Ниже поля ввода имени списка воспроизведения расположен список композиций, включенных в него. С помощью кнопок правее этого списка вы можете менять порядок следования композиций, а также очистить список полностью с помощью кнопки Reset (Сброс). Кнопка Random Set (Случайный порядок) позволяет установить список воспроизведения случайным образом. Можно выбрать композицию в списке и, нажимая кнопки : и , перемещать ее в списке вверх или вниз соответственно.
После настройки списка воспроизведения нажмите кнопку ОК, чтобы закрыть диалог. Если проект полностью сформирован, то можно начинать его запись на диск. Нажмите кнопку на панели инструментов. Появится диалог настройки параметров записи. После выбора параметров записи вставьте в устройство заготовку и нажмите кнопку Start Recording (Начать запись). Начнется процесс записи, сопровождающийся появлением диалога записи. После того как запись завершена, нажмите кнопку ОК, чтобы закрыть диалог записи.
Теперь вы можете прослушать ваш диск на компьютере, дважды щелкнув на списке воспроизведения, например, в проводнике Windows. Если у вас есть бытовой проигрыватель МРЗ-файлов, попробуйте воспроизвести диск на нем.