Данные на смешанном диске
Рисунок 2.58. Данные на смешанном диске
Если вы выбрали создание дисков МРЗ или WMA, то должны создать проект, как и при создании обычного звукового диска, только добавляя файлы соответствующих форматов. Однако для сжатых файлов нельзя применить фильтры и изменить свойства отдельных композиций. Кроме того, вы можете добавить в проект МРЗ несжатый файл. При этом он так и будет записан на диск. Программа Nero Express не выполняет сжатие звуковых файлов, она только позволяет записать ранее сжатые файлы на компакт-диск. Фактически, запись дисков со сжатыми звуковыми файлами ничем не отличается от записи дисков с данными.
Диалог выбора параметров записи
Рисунок 2.9. Диалог выбора параметров записи
Чем выше скорость записи, тем быстрее происходит процесс. На второй скорости запись полного компакт-диска занимает около тридцати шести минут, а на шестнадцатой - около пяти минут. Следует учитывать, что различные заготовки рассчитаны на разную скорость записи. Обычно это указывается на обложке конверта с заготовкой. Скорость ниже четвертой практически не используется. Если вы используете большие скорости, убедитесь с помощью тестовой записи, что ваше оборудование может передавать на устройство записи компакт-дисков данные с нужной скоростью.
Если установить флажок Создать образ (Create Image), запись не будет производиться, а будет создан файл образа компакт-диска. Далее можно записать диск из этого образа. Подробнее о создании и использовании образов дисков будет рассказано ниже.
После того, как все нужные параметры установлены, нажмите кнопку Запись (Burn). В некоторых случаях появится диалог выбора устройства записи. В большинстве случаев, устройство будет выбрано автоматически, и данный диалог не появится. Если диалог выбора появился, в нем отображаются все найденные программой устройства для записи компакт-дисков. Выберите в списке нужное устройство и нажмите кнопку ОК, чтобы закрыть диалог и приступить к прожигу диска.
Если к этому моменту в устройство для записи не вставлена чистая заготовка, автоматически будет открыт лоток устройства записи и появится диалог, говорящий о том, что необходимо вставить заготовку. В этом случае положите заготовку на лоток и задвиньте его. Диалог автоматически будет закрыт и начнется процесс записи.
Диалог выбора сессии
Рисунок 2.11. Диалог выбора сессии
Возможность автоматического добавления файлов в проект удобно использовать для регулярного сохранения архивов или создания резервных копий информации.
После этого в рабочей области появятся окна проекта и проводника. Переместите нужные файлы из окна проводника в окно проекта. По окончании перемещения файлов нажмите кнопку на панели инструментов или выберите команду меню Файл
При необходимости измените скорость и другие параметры записи, после чего нажмите кнопку Запись (Burn). Начнется процесс записи, сопровождаемый появлением соответствующего диалога. По окончании записи появится диалог, говорящий о том, что запись завершена. Нажмите кнопку ОК, чтобы закрыть диалог. Теперь следует нажать кнопку Отменить (Cancel), которая появится в диалоге процесса записи. Так вы можете добавлять на диск ваши файлы и отслеживать изменение версий записанных файлов. Это можно делать, пока на записываемом диске есть свободное место.
Диалоги помощника создания диска
Рисунок 2.7. Диалоги помощника создания диска
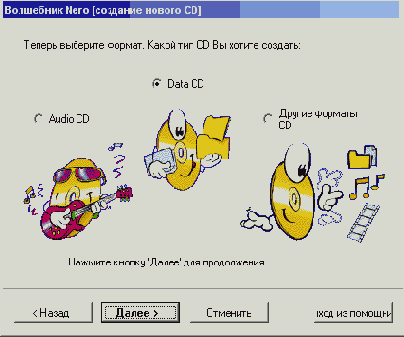
Поскольку мы хотим создать диск с файлами, следует установить переключатель в положение Data CD. После этого нажмите кнопку Далее (Next), чтобы продолжить работу. Появится следующий диалог помощника, который просит вас уточнить, хотите ли вы создать новый диск или продолжить уже существующий диск (Рисунок 2.7, в центре). Для создания нового диска установите переключатель диалога в положение Создать новый CD с данными (Compile a New Data-CD) и нажмите кнопку Далее (Next), чтобы продолжить работу. Появится заключительный на этом этапе диалог помощника (Рисунок 2.7, внизу). В нем вам даются, указания о том, что делать дальше. Нажмите кнопку Завершить (Finish), чтобы закрыть этот диалог.
После закрытия последнего диалога помощника Nero в рабочей области появятся окна проводника и проекта, рассмотренные выше, при знакомстве с программой. Теперь вам нужно найти в окне проводника папку с файлами, которые необходимо записать на диск. После того, как папка с файлами найдена, перенесите требуемые файлы из окна проводника в окно проекта. Перемещение осуществляется путем перетаскивания значков с помощью мыши. Подведите указатель мыши к нужному файлу в окне проводника, нажмите и удерживайте левую кнопку мыши. Переместите указатель мыши в окно проекта, расположив его на содержимом папки, в которой вы хотите поместить файл. Отпустите кнопку мыши, и выбранный файл будет добавлен в проект. Как в окне проводника, так и в окне проекта вы можете переходить от папки к папке, выбирая нужную в определенный момент.
Чтобы создать в проекте новую папку, следует щелкнуть внутри окна проекта правой кнопкой мыши. В появившемся вспомогательном меню выберите команду Создать папку (Create Folder). В иерархическом дереве папок в проекте появится новый значок папки . Введите желаемое имя и щелкните мышью на свободном месте, чтобы завершить ввод.
Шкала объема, расположенная в нижней части рабочего окна программы, позволяет наглядно оценить размер записываемых на диск данных. При помещении файлов в проект, их размер суммируется и отображается на шкале объема (Рисунок 2.8).
Добавление файлов к записанному диску
Добавление файлов к записанному диску
Часто возникает необходимость сохранять информацию на записываемых дисках небольшими порциями, например, при создании резервных копий важных данных. Обычно такие порции меньше полной емкости диска и при обычном способе свободное место, оставшееся после записи порции информации, было бы потеряно.
Чтобы решить эту проблему, используют метод записи на диск с помощью нескольких сессий. Каждая новая порция информации записывается с помощью новой сессии в дополнение к предыдущей. При этом можно заменять старые файлы новыми. Естественно, старые файлы не удаляются, просто упоминание о них стирается из оглавления диска. Такие диски называют мультисессионными или многосессионными. Некоторые устаревшие устройства чтения компакт-дисков не умеют работать с мультисессионными дисками. По умолчанию при использовании помощника Nero и создании нового диска с файлами, он создается как мультисессионный.
Следует помнить, что при создании мультисессионных дисков каждая сессия требует дополнительного места на диске, поэтому общий объем информации, помещающейся на мультисессионный диск, меньше, чем при использовании одной сессии.
Чтобы добавить к мультисессионному диску файлы, вставьте диск в устройство записи, нажмите кнопку на панели инструментов или выберите команду меню Файл
Добавление видео
Рисунок 2.59. Добавление видео
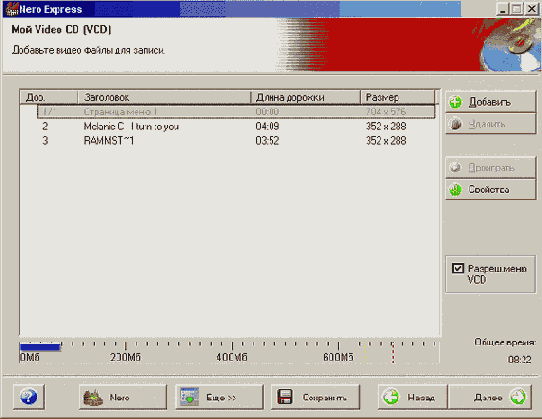
После того как вы выбрали нужный тип диска, в окне появится поле проекта, в которое вы должны поместить файлы с фрагментами видео (Рисунок 2.59). Установив флажок в правой части окна, вы разрешите создание меню. Помещать файлы в проект вы можете, перетаскивая их мышью из проводника Windows или с помощью специального окна проводника Nero, открывающегося при нажатии кнопки Добавить (Add). Вы можете помещать в проект файлы разных форматов видео, а также графические файлы различных форматов. Программа автоматически преобразует их в нужный формат. Выделив один из фрагментов в проекте и нажав кнопку Свойства (Properties), вы можете в появившемся диалоге настроить паузу после этой дорожки и задать название фрагмента для использования в меню, а также просмотреть нужный фрагмент. После того как вы поместите все фрагменты в проект, нажмите кнопку Далее (Next). Вам будет предложено создать меню вашего видеодиска (Рисунок 2.60).
Нажимая кнопки, расположенные в левой части окна, вы можете задать в появившихся диалогах размещение меню, его цвет и используемый шрифт. В качестве элементов меню используются фрагменты, помещенные вами в проект в предыдущем шаге. После того как меню создано, нажмите кнопку Далее (Next), настройте прожиг и создайте компакт-диск в нужном формате. Если вы хотите создать диск в формате DVD-Video, вам необходимо предварительно подготовить все необходимые файлы, воспользовавшись для этого специальной программой. В Nero Express можно только записать файлы на DVD-диск, но нельзя подготовить их и преобразовать в нужный формат. Если же у вас имеются все нужные файлы, создание диска DVD-Video не отличается от создания любого другого диска.
NERO BURNING ROM И NERO EXPRESS
ГЛАВА 2. NERO BURNING ROM И NERO EXPRESS
ЗНАКОМСТВО С NERO BURNING ROM Первый запуск программы Установка русского языка Особенности работы с перезаписываемыми дисками ИСПОЛЬЗОВАНИЕ ПОМОЩНИКА Начало работы с помощником Создание диска с файлами Добавление файлов к записанному диску Создание звуковых компакт-дисков Копирование дисков Создание дисков других типов Создание видеодисков Создание и запись образа диска Особенности работы помощника с DVD РАБОТА ОПЫТНОГО ПОЛЬЗОВАТЕЛЯ Создание диска с файлами и добавление файлов к диску Создание звукового диска Создание загрузочного компакт-диска Создание видеодисков с меню и слайд-шоу Использование встроенной проверки на вирусы Особенности создания DVD-дисков и дисков DDCD СОЗДАНИЕ ОБЛОЖЕК Начало создания обложки Редактирование элементов оформления Печать элементов оформления. ОСОБЕННОСТИ РАБОТЫ со ЗВУКОМ и МУЗЫКАЛЬНЫМИ СБОРНИКАМИ Получение или ввод информации о диске Выбор и копирование дорожек на жесткий диск Использование звуковых фильтров Кодирование звуковых файлов Создание музыкальных сборников МРЗ РАБОТА в ПРОГРАММЕ NERO EXPRESS Знакомство с программой и основные приемы работы Создание компьютерного диска с файлами Создание музыкальных дисков Запись видео на CD и DVD Копирование дисков и запись из файла образа
Содержание |
Имена файлов и описание тома
Рисунок 2.22. Имена файлов и описание тома
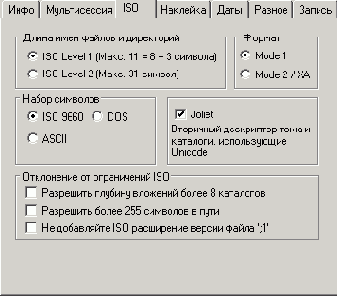
Переключатель Длина имен файлов и директорий (File/Directory Names Length) позволяет установить различную максимальную длину имен файлов и папок. Если при копировании файлов в проект длина файла или папки окажется больше, чем указано на этой вкладке, то появится соответствующее предупреждение.
Переключатель Формат (Format) позволяет выбрать формат записи информации на диск. По умолчанию предлагается формат Mode 2/XA, и лучше не менять положение этого переключателя.
Переключатель Набор символов (Character Set) используется для выбора кодировки символов в именах файлов и папок. Для совместимости лучше использовать кодировку ISO 9660. Если вы планируете использовать создаваемый диск только под Windows, то лучше установить флажок Joliet. Это позволит использовать в именах файлов и папок все возможности Windows, например, наличие в именах пробелов и других специальных символов. Возможности образования файлов в Windows превышают ограничения стандарта ISO 9660. Установив флажки Отклонение от ограничений ISO (Relax ISO Restrictions), вы будете использовать все возможности Windows, однако этот диск может неправильно читаться при работе с другими операционными системами. Например, по стандарту, при записи на компакт-диск может использоваться глубина вложений каталогов не более восьми. Если вы используете структуру файлов с большей глубиной каталогов, на некоторых компьютерах будут видны только первые восемь.
Щелкните мышью на ярлычке Наклейка (Volume Descriptor), чтобы перейти на соответствующую вкладку (Рисунок 2.22, внизу). Согласно стандарту ISO, каждый компакт-диск должен иметь информацию, которая содержит описание этого диска. Чаще всего меняют поле Метка тома (Volume Label). По умолчанию, программа каждому диску дает имя New (Новый), однако вы можете изменить его по своему желанию. Помните, что согласно стандарту ISO 9660, метка тома может содержать только латинские символы и иметь длину не более одиннадцати символов. Если на вкладке ISO вы указали использовать файловую систему Joliet и используете русский интерфейс программы, метка диска будет Новый. В дальнейшем при работе с этим диском, например, в системе Windows, эта метка будет отображаться в папке Мой компьютер (My Computer).
Информация о меню и о дорожке
Рисунок 2.30. Информация о меню и о дорожке
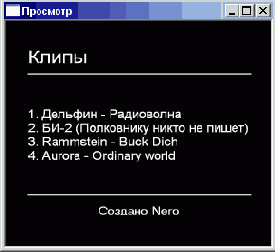
В списке, расположенном в нижней части диалога, вы можете выбрать, сколько времени будет отображаться данная страница меню - бесконечно или определенное время. В последнем случае следует указать количество секунд в поле ввода. Нажмите кнопку ОК, чтобы закрыть диалог с параметрами меню.
Также вы можете выбрать, какой кадр из клипа будет использоваться в качестве элемента меню. Для этого выберите нужный клип и дважды щелкните на соответствующем элементе списка дорожек проекта. Будет открыт диалог с информацией о дорожке. Щелкните мышью на ярлычке Меню (Menu), чтобы перейти на нужную вкладку диалога (Рисунок 2.30). В центральной части вкладки будет отображено окно предварительного просмотра. Перемещая ползунок, расположенный ниже окна просмотра, вы отобразите в этом окне различные кадры клипа. Выберите нужный кадр и нажмите кнопку ОК, чтобы закрыть диалог. Этот кадр будет использован в меню.
Кроме видеодисков, содержащих наборы различных клипов, вы можете создавать диски, содержащие набор картинок. При просмотре такой диск будет показывать картинки в указанной вами последовательности. Когда вы добавите в проект различные изображения, они будут автоматически преобразованы в видеофрагменты. Расположите изображения в нужном порядке, и в этом порядке они будут отображаться на экране при просмотре диска. Для каждого изображения можно задать время, в течение которого это изображение будет показано на экране. Дважды щелкните на нужном элементе в окне проекта и в появившемся диалоге выберите в списке элемент Секунды (Seconds), а затем в поле ввода, расположенном левее открывающегося списка, укажите количество секунд. Если меню не используется, изображения будут показаны одно за другим, в том порядке, в каком они расположены в проекте. Если используется меню, при воспроизведении диска можно менять порядок просмотра.
После того как проект создан, нажмите кнопку на панели инструментов. В появившемся диалоге настройки параметров проекта, на вкладке Запись (Burn), установите параметры записи и нажмите кнопку Записать (Write) в правой части диалога настройки параметров. По окончании видеодиск готов.
Использование помощника
Использование помощника
Помощник значительно облегчает процесс создания компакт-дисков, беря на себя все тонкости настройки параметров. От вас требуется только отвечать на вопросы, чтобы указать программе, что вы хотите сделать. Прежде всего, чтобы использовать помощника, его необходимо включить. Чтобы сделать это, выберите команду меню Помощь (Help). В появившемся вспомогательном меню убедитесь, что стоит флажок около команды Использовать помощник Nero (Use Nero Wizard). При необходимости установите флажок, выбрав эту команду во вспомогательном меню.
Использование встроенной проверки на вирусы
Использование встроенной проверки на вирусы
Программа может проверять записываемые на диск файлы на наличие вирусов. Для этого перед записью на вкладке Запись (Burn) следует установить флажок Проверять на вирусы перед прожигом (Check For Viruses Before Burn).
Использование звуковых фильтров
Использование звуковых фильтров
Когда вы создаете свой собственный Audio-CD, у вас есть возможность применить к фонограммам различные фильтры, чтобы добиться определенных эффектов или улучшить фонограмму. Конечно, для получения лучших результатов следует использовать качественный звуковой редактор, но простейшие преобразования можно выполнить и с помощью программы Nero Burning Rom.
Начните создавать музыкальный компакт-диск, как описано выше. Выберите музыкальный файл и перенесите его в окно проекта. После того как вы перенесете музыкальный файл в окно проекта, дважды щелкните на нем, чтобы открыть диалог настройки (Рисунок 2.43, вверху).
Изображение и дополнительные параметры
Рисунок 2.37. Изображение и дополнительные параметры
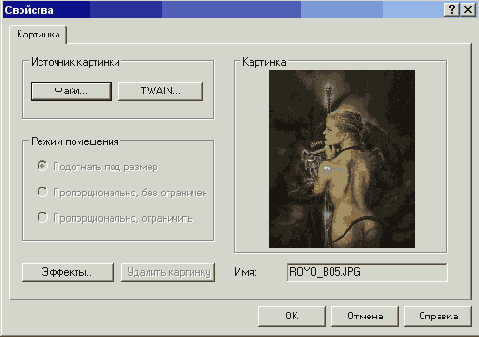
Если у вас имеется сканер, то, нажав кнопку TWAIN, вы можете сосканировать нужный рисунок. Нажав кнопку Файл (File), вы откроете диалог выбора файла. Укажите папку и имя файла и нажмите кнопку Открыть (Open). Переключатель Режим помещения (Stretch Mode) определяет, как изображение будет преобразовано до размеров объекта. Положение Подогнать под размер (Adjust to frame size) говорит о том, что размеры изображения будут изменены без сохранения пропорций. Установив переключатель в положение Пропорционально, без ограничений (Stretch Proportional, no clipping), вы измените размер изображения так, чтобы самая большая сторона изображения поместилась в объекте. И, наконец, положение переключателя Пропорционально, ограничить (Stretch proportional, clip) пропорционально меняет изображение так, чтобы самая маленькая сторона изображения выбора была вписана в объект. При этом часть изображения, выходящая за границы, будет обрезана.
Кроме общих параметров объекта, есть вкладка, содержащая специфические параметры. Например, для текстового объекта - это будет сам текст. Здесь вы можете ввести текст, изменить его размер, начертание и оформление. Для каталога можно настроить внешний вид, выбрать поля и задать шрифт (Рисунок 2.37, внизу). После установки параметров объекта нажмите кнопку ОК, чтобы закрыть диалог. Используя оригинальные рисунки и фотографии, меняя фон и добавляя надписи, можно создать достаточно красивую обложку, не отличающуюся от профессионально оформленных компакт-дисков.
Эквалайзер
Рисунок 2.44. Эквалайзер
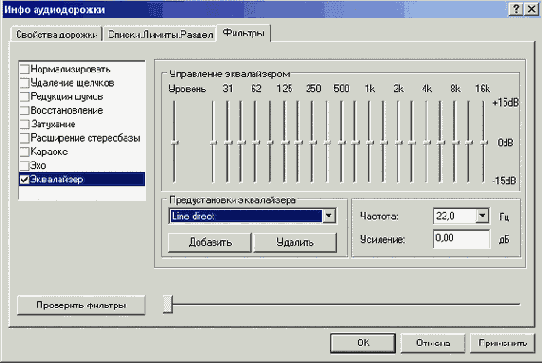
Открыв список этих установок, вы можете выбрать один из вариантов. После того как вы выбрали нужные фильтры, установив рядом с ними флажки, и настроили параметры фильтров, нажмите кнопку ОК, чтобы закрыть диалог и продолжить создание проекта.
Кодирование звуковых файлов
Кодирование звуковых файлов
Для распространения музыки в настоящее время широко используется формат МРЗ. За счет сжатия практически без потери качества этот формат позволяет уменьшить объем хранимой информации более чем в десять раз по сравнению со стандартным способом хранения звуковой информации. Как вы уже знаете, сжатие с потерями основано на экономии на наименее значимых с точки зрения восприятия человеком деталях звучания. В результате на один компакт диск помещается более восьми часов музыки.
Программа Nero Burning Rom имеет встроенные средства кодирования в формате МРЗ и МРЗРго. По умолчанию программа Nero Burning Rom поставляется в варианте, когда вы можете закодировать 30 дорожек. После этого кодировщик перестает работать. Чтобы пользоваться программой для кодирования файлов постоянно, следует приобрести отдельно поставляемый кодировщик. Сделать это можно в Интернете, на Web-узле разработчиков программы. После того, как вы получили кодировщик, запустите его, завершив предварительно работу программы Nero Burning Rom. Появится диалог установки. Нажмите кнопку Install (Установить) и по окончании установки диалог будет закрыт. Теперь вы можете снова запустить программу Nero Burning Rom и спокойно кодировать дорожки без ограничений.
Когда вы создаете музыкальные сборники и выбираете дорожки для сохранения, в списке Формат (Format) следует выбрать элемент МРЗРго. Чтобы настроить параметры кодирования, нажмите кнопку Установки (Format Options). Появится диалог настройки.
Если установлен флажок Включить МРЗРго (Enable МРЗРго), кодирование будет идти в этом формате, в противном случае используется формат МРЗ. Список Качество кодирования (Encoding Quality) позволяет выбрать один из алгоритмов кодирования. Наивысшее качество требует больше вычислительных затрат, и, следовательно, кодирование будет происходить медленнее. С помощью переключателя вы можете выбрать кодирование с постоянным или переменным потоком. В случае переменного потока программа сама определяет его величину в зависимости от содержимого фонограммы. В общем случае такой подход дает большую степень сжатия пр« таком же качестве по сравнению с постоянным потоком. Однако переменный поток поддерживается не всеми устройствами воспроизведения. Если в вашем случае это так, выбирайте постоянный поток.
Далее следует выбрать скорость потока кодирования. Скорость потока или битрейт является обобщенным показателем качества записываемой фонограммы.
Требуемая скорость потока для хорошего качества зависит от характера музыкального материала. Симфоническая музыка требует большего битрейта, а танцевальная - меньшего. Наиболее популярным битрейтом при кодировании музыкальных композиций считается 128 Кбит/с, дающий хорошее качество записи и позволяющий сжимать запись более чем в десять раз. Однако многие меломаны используют при кодировании музыки битрейт до 320 Кбит/с. Остальные атрибуты кодирования не влияют на качество.
После того как вы выберете параметры кодирования, закройте диалог, нажав кнопку ОК. Теперь можете выбирать дорожки и сохранять их на диске, как это было описано выше. Если у вас есть заранее подготовленные музыкальные файлы, их также можно закодировать в формат МРЗ. Выберите команду меню Дополнительно
Перед тем как кодировать, необходимо выбрать файлы, содержащие музыкальные композиции. Чтобы сделать это, нажмите кнопку Добавить (Add). Появится стандартный диалог открытия файла. С помощью списка Папка (Folder) найдите место на диске, где хранятся нужные вам файлы. Затем выберите один или несколько нужных файлов и нажмите кнопку Открыть (Open). Выбранные файлы появятся в списке. Если вам нужно удалить какие-то файлы из списка, выберите файл или группу файлов, после чего нажмите кнопку Удалить (Remove).
Второй задачей является выбор места, куда будут сохранены закодированные файлы. По умолчанию предлагается та же самая папка, где расположены исходные файлы, но вы можете изменить это. Чтобы изменить папку, выберите исходные файлы и в поле ввода Выходной (Target) введите нужную папку. Если вы не помните ее названия, нажмите кнопку Просмотр (Browse) и найдите папку в появившемся диалоге.
После того как файлы для кодирования выбраны, следует установить параметры кодирования. Для этого нажмите кнопку Установки (Format Options). Появится диалог настройки, рассмотренный выше. Установите нужные параметры и нажмите кнопку ОК, чтобы применить настройки. Теперь все готово к кодированию. Нажмите кнопку Go (Вперед), чтобы начать процесс. Появится диалог с прогресс-индикатором, поясняющий кодирование.
В данном диалоге показывается ход кодирования текущего файла, а также всех выбранных файлов. Также показывается скорость кодирования. Обратите внимание, что, если ранее при сохранении звуковых файлов на диске вы сохранили и названия композиций, то они автоматически перенесутся и в закодированные файлы.
Копирование диска
Рисунок 2.13. Копирование диска
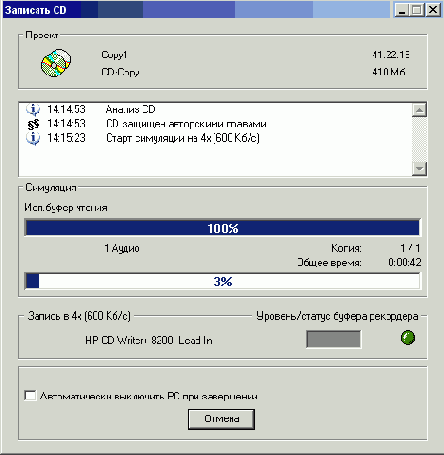
Операция быстрого копирования, или, как говорят, копирования «на лету», происходит значительно быстрее обычного копирования. Однако прежде чем использовать эту операцию, следует убедиться, что устройство чтения компакт-дисков может читать информацию с нужной скоростью. Скорость чтения компакт-диска зависит от качества его изготовления и степени изношенности.
По окончании записи появится соответствующий диалог, и диск будет автоматически извлечен из устройства. Нажмите кнопку ОК, чтобы закрыть этот диалог. Далее нажмите кнопку Отменить (Cancel), чтобы закрыть диалог записи. Теперь вы можете приступать к созданию или копированию других дисков.
Копирование дисков
Копирование дисков
Иногда возникает необходимость сделать копию уже существующего диска. Можно переписать его содержимое на жесткий диск, а затем записать на новую заготовку. Однако существует более простой способ копирования дисков, реализованный в программе. Причем можно копировать диски любого формата.
Нажмите кнопкуна панели инструментов или выберите команду меню Файл
Копирование дисков и запись из файла образа
Копирование дисков и запись из файла образа
С помощью Nero Express вы можете скопировать компакт-диск, а также сохранить его образ на жестком диске с тем, чтобы записать в дальнейшем на другой компакт-диск.
Выбрав в меню команду Копир, всего диска (Сору р entire disk), вы перейдете к настройке копирования (Рисунок 2.61). В верхнем списке нужно выбрать устройство, с которого будет произведено копирование. Устройство, на которое планируется вести запись, выбирается во втором списке. Если у вас всего один дисковод, следует выбрать в обоих списках одно и то же устройство. Вы можете выбрать в качестве устройства для копирования image Kecorder, тогда копия диска будет записана в его образ на жестком диске вашего компьютера. Нажав кнопку Запись (Burn), вы запустите копирование. Если в качестве устройства записи выбран Image Recorder, появится стандартный диалог сохранения файла, в котором вам нужно указать папку и файл для создаваемого образа диска. Если вы используете для копирования одно и то же устройство, после чтения информации приемный лоток будет открыт, и на экране появится диалог, предлагающий вам вставить чистый диск для записи копии. После того как вы установите нужный диск, копирование будет продолжено.
Начало работы с помощником
Начало работы с помощником
Напоминаем, что помощник появляется автоматически при запуске программы. Чтобы начать работу с помощником в дальнейшем, когда программа уже запущена, нужно создать новый проект. Нажмите кнопку на панели инструментов или выберите команду меню Файл
Начало создания обложки
Начало создания обложки
Для создания обложек в программе Nero Burning Rom предусмотрена отдельная программа. Ее можно запустить, выбрав команду Nero Cover Designer в группе программ Ahead Nero в главном меню Windows. Также редактор обложек мож-но запустить, создав проект и нажав кнопку на панели инструментов программы Nero Burning Rom. После запуска программы будет открыто ее рабочее окно, и появится диалог создания нового документа (Рисунок 2.33).
Настройка дат
Рисунок 2.23. Настройка дат
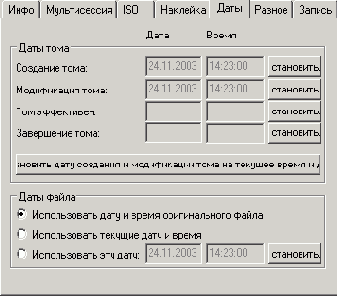
Щелкните мышью на ярлычке Даты (Dates), чтобы перейти на эту вкладку (Рисунок 2.23, вверху). Данная вкладка предназначена для ручного задания времени создания или изменения как файлов, так и всего диска. Вкладка содержит группы элементов управления для настройки дат всего тома, а также для файлов. Вы можете изменить дату создания файлов, их модификации, а также дату завершения создания диска. Чтобы изменить дату, следует нажать соответствующую кнопку Установить (Set). Появится диалог установки даты (Рисунок 2.23, внизу). Введите в поля ввода требуемое время и дату, а затем нажмите кнопку ОК, чтобы закрыть диалог.
Щелкните мышью на ярлычке Разное (Misc), чтобы перейти на эту вкладку (Рисунок 2.24, вверху). Если ваш проект содержит много мелких файлов, то при копировании их на диск возможно снижение скорости работы. Это может привести к тому, что компьютер не будет успевать передавать информацию на устройство записи с нужной скоростью и заготовка будет испорчена. Чтобы выровнять поток информации, поступающий с жесткого диска на устройство записи компакт-дисков, программа использует встроенный буфер. Все файлы, размер которых ниже указанного значения, перед записью будут помещены в этот буфер.
Установив верхний флажок, вы включите использование этого буфера, а установив нижний флажок, вы сделаете доступным поле ввода. Число в этом поле определяет максимальный размер файлов, которые следует поместить в буфер перед записью. Если вы уверены в скорости работы вашего компьютера, можно отключить кэширование, сбросив соответствующий флажок. Это ускорит процедуру записи диска.
Настройка форматирования
Рисунок 2.27. Настройка форматирования
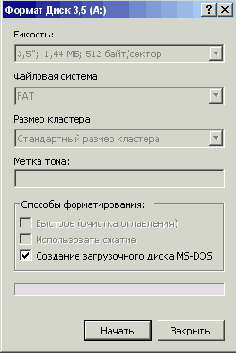
Чтобы сделать дискету загрузочной, установите флажок Создание загрузочного диска MS-DOS (Copy system files). Вставьте подготовленную дискету в дисковод и нажмите кнопку Начать (Start) диалога Форматирование (Format), чтобы начать форматирование. Возможно, Windows предупредит вас в еще одном диалоге о том, что форматирование уничтожит всю информацию на дискете. В этом случае щелкните мышью на кнопке ОК, чтобы закрыть этот диалог и начать форматирование. По окончании форматирования индикатор будет полностью заполнен и появится диалог с результатами. Нажмите кнопку Закрыть (Close) данного диалога, чтобы закрыть его. Теперь дискета готова к использованию.
Перейдите в окно программы Nero Burning Rom, щелкнув на нем мышью. Нажмите кнопку Новый (New) в правойчасти диалога настройки параметров. В рабочем окне будут открыты окна проекта и проводника. Несмотря на то, что создаваемый диск является загрузочным, вы можете записать на него различные файлы, как на обычный диск. После того как проект создан, нажмите кнопку ( на панели инструментов. В появившемся диалоге настройки параметров проекта на вкладке Запись (Burn) (Рисунок 2.24) установите параметры записи и нажмите кнопку Записать (Write) в правой части диалога настройки параметров. Начнется процесс записи, по окончании, которого загрузочный диск готов.
Используя возможность загрузки с устройства CD-ROM, можно создавать различные варианты дисков. Например, вы можете сделать инструментальный диск, содержащий необходимые программы для восстановления после сбоев компьютера, а также установки программ на новый компьютер.
Чтобы появилась возможность загрузки с загрузочного компакт-диска, компьютер должен быть настроен соответствующим образом. Настройка компьютера происходит с помощью программы Setup Utility, которую можно запустить при включении компьютера.
Кроме описанных выше распространенных типов дисков, вы можете создавать и другие, как рассмотренные при изучении работы с помощником, так и более экзотические. Их создание полностью аналогично созданию рассмотренных выше типов дисков.
Настройка копирования
Рисунок 2.61. Настройка копирования
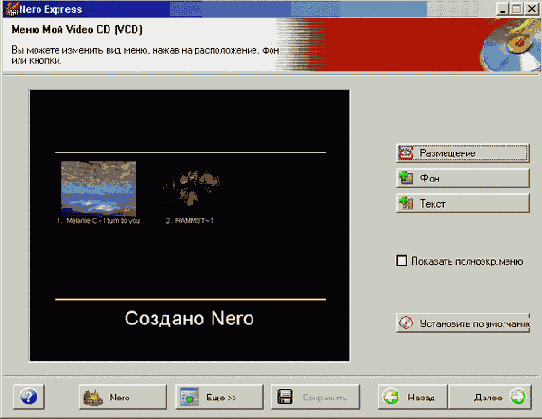
Если вы создали образ диска, в дальнейшем вы можете записать его на компакт-диск. Для этого выберите команду меню Образ диска или сохран. проект (Disk image or saved project), и на экране появится стандартный диалог выбора файла. Выберите файл с образом диска, и вы перейдете к диалогу настройки копирования. Выбрав устройство для записи и задав его скорость, нажмите кнопку Запись (Burn), чтобы записать образ диска на компакт-диск.
Кстати, если во время работы над любым проектом вы нажмете кнопку Сохранить (Save), расположенную в нижней части окна программы, ваш проект будет сохранен в указанном вами месте. Позже вы можете выбрать в меню команду Образ диска или сохран. проект (Disk image or saved project) и открыть сохраненный проект. При этом вы продолжите работу над проектом с того места, на котором прервались в прошлый раз.
При работе с DDCD или DVD вы также можете скопировать целиком диск, записать его образ на жесткий диск и восстановить диск из файла образа. Все эти действия ничем не отличаются от аналогичных действий с CD, только что рассмотренных нами.
В заключение еще раз отметим, что программы Nero Burning Rom и Nero Express фактически являются одной программой с разными пользовательскими интерфейсами. Программа Nero Express позволяет быстрее выполнять все действия, и в большинстве случаев лучше пользоваться именно ею. Если же вам нужно выполнить дополнительные нестандартные настройки, удобнее работать с Nero Burning Rom. В любом случае, модули, отвечающие за запись CD или DVD, используются одни и те же, так что на качество записи использование той или другой программы никак не влияет.
Настройка меню
Рисунок 2.28. Настройка меню
Если установлены флажки Линия верхнего колонтитула (Header Line) и Линия нижнего колонтитула (Footer Line), в меню будут отображаться линии колонтитулов, ограничивающие соответственно сверху и снизу область отображения меню.
В открывающемся списке Размещение (Layout) вы можете выбрать вариант оформления меню. Несмотря на обилие вариантов, выбор сводится к меню, в котором элементами будут названия файлов, помещаемых в проект, или в качестве элементов меню будут выступать кадры из клипов. Разнообразие выбора заключается в различных вариантах размещения элементов в меню.
Если вы хотите, чтобы меню располагалось на каком-либо фоне, в поле ввода Фоновая картинка (Background Picture) укажите имя файла, содержащего фоновую картинку. Нажав кнопку Просмотр (Browse) вы откроете диалог, в котором следует выбрать файл с изображением. Если в качестве фона используется какое-либо изображение, не всегда его размер совпадает с размером кадра видеодиска. В списке Фоновый режим (Background Mode) можно выбрать вариант преобразования фонового изображения к нужному размеру, например, растягивание или сжатие, размещение по центру и так далее. Если файл не выбран, в качестве фона используется однородная заливка. Щелкнув мышью на цветовом поле правее поля для имени файла, вы откроете палитру, в которой можете выбрать нужный цвет фона.
Вы можете дополнить меню текстом, располагаемым в верхней и нижней части экрана. Для ввода фразы используются поля Текст шапки (Header Text) и Текст подстрочника (Footer Text). Правее полей находятся кнопки Шрифт (Font) для разных элементов меню. Нажав соответствующую кнопку, вы откроете диалог выбора шрифта, его начертания и цвета символов. Установив флажок Тень (Shadow), расположенный правее кнопки, вы сделаете доступным образец цвета тени. Щелкнув мышью на образце, вы откроете палитру для выбора цвета тени. Аналогично вы можете настроить шрифт и тень для названия элементов меню, а также ссылок, нажимая кнопки правее элементов Текст (Item Text) и Текст ссылок (Links Text).
Чтобы увидеть, как будет выглядеть меню, установите флажок Просмотр 1-ой страницы (Preview First Page). Будет открыто окно просмотра (Рисунок 2.29).
Настройка параметров AudioCD
Рисунок 2.25. Настройка параметров Audio-CD
Группа элементов управления Запись CD Текст (Write CD Text) определяет содержание дополнительной текстовой информации. Информация, введенная в полях ввода, будет записана, если установлен флажок в заголовке группы элементов управления. Многие бытовые проигрыватели компакт-дисков умеют воспроизводить на своем дисплее текстовую информацию, записанную на диске. Обычно это название альбома, название композиции или другая информация. Некоторые устройства для записи компакт-дисков могут записывать дополнительную текстовую информацию, отображаемую в дальнейшем на экране дисплея проигрывателя компакт-дисков.
Кроме этой информации, стандарт записи Audio-CD предусматривает запись на диск информации об авторских правах, а также специального кода диска. Последний однозначно идентифицирует диск. Всю эту информацию можно ввести в соответствующих полях ввода на данной вкладке.
Щелкните мышью на ярлычке Опции CDA (CDA Options), чтобы перейти на эту вкладку (Рисунок 2.25, внизу). Список в верхней части вкладки позволяет выбрать способ хранения звуковых дорожек перед записью.
Возможно хранение дорожек в папке временных файлов на жестком диске вашего компьютера, или как ссылок на дорожки, расположенные на оригинальном компакт-диске. По умолчанию используется стратегия, когда при наличии места на жестком диске, дорожки хранятся в виде временных файлов, если места нет - как ссылки на компакт-диск. Подробнее об этом вы можете узнать, нажав кнопку Инфо (Info) правее открывающегося списка.
Если у вас несколько устройств чтения компакт-дисков, вы можете оригинал для записи музыкального диска брать не с жесткого диска вашего компьютера, а непосредственно с дисковода CD-ROM. На данной вкладке, в списке, вы можете выбрать устройство, откуда будет браться музыкальный материал, а также указать скорость чтения информации в открывающемся списке, расположенном ниже.
Если установлен флажок Удалять паузу в конце дорожек (Remove silence at the end of tracks), при копировании информации с компакт-диска будет убрана пауза в две секунды, вставляемая после дорожки в соответствии со стандартом CD-DA. Если установлен флажок Кэшировать дорожку перед прожитом (Cache the track to harddisk before burning), при копировании дорожек с компакт-диска они будут сохранены в папке временных файлов.
После настройки параметров проекта нажмите кнопку Новый (New) в правой части диалога настройки параметров. В рабочем окне будут открыты окна проекта и проводника. Вы должны создать проект, как описано выше, то есть, перемещая звуковые файлы из проводника в окно проекта. После того как проект создан, нажмите кнопку на панели инструментов. В появившемся диалоге настройки параметров проекта на вкладке Запись (Burn) (Рисунок 2.24, внизу) установите параметры записи и нажмите кнопку Записать (Write) в правой части диалога настройки параметров. Начнется процесс записи, по окончании которого музыкальный компакт-диск будет готов.
Настройка записи
Рисунок 2.53. Настройка записи
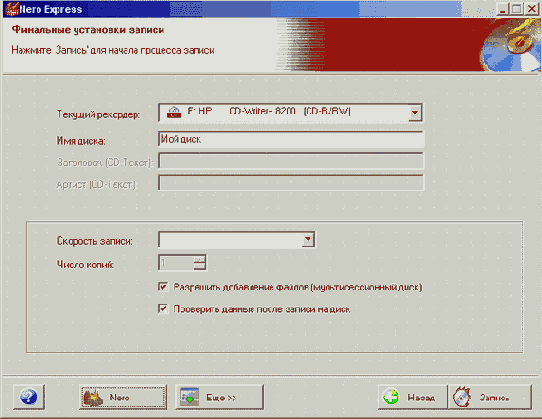
Основных настроек на данном этапе достаточно мало. Вам еще раз предлагается выбрать устройство для записи. Если вы его выбрали вначале, сейчас это делать не надо. Далее вы должны ввести имя создаваемого диска. Если вы продолжаете запись на мультисессионный диск, имя вводить не надо. С помощью расположенных ниже списков можно выбрать скорость записи и количество копий. Если установлен флажок Разрешить добавление файлов (Allow files to be added later), программа создаст мультисессионный диск. Если убрать флажок, добавление файлов на этот диск в будущем будет невозможно. Установив флажок Проверять данные после записи на диск (Verify data on disk after burning), вы зададите дополнительную проверку качества записи. Рекомендуется установить этот флажок.
После того как вы выполните все установите заготовку настройки и в устройство компакт-диска, нажмите кнопку Запись (Burn). Начнется процесс подготовки данных и записи компакт-диска. Все эти действия проходят автоматически и не требуют от вас никакого участия. Процесс записи иллюстрируется в окне программы сообщениями, а также изменением прогресс-индикатора и буфера программы и устройства (Рисунок 2.54). Прожиг может занять продолжительное время, в зависимости от скорости записи и объема записываемых данных.
Обновление антивируса
Рисунок 2.32. Обновление антивируса
По окончании обновления диалог будет закрыт. Нажмите кнопку ОК в диалоге, информирующем об окончании обновления. Теперь вы можете обнаруживать и лечить самые последние вирусы.
Окно просмотра
Рисунок 2.17. Окно просмотра
Появится диалог помощника, предлагающий установить параметры записи. При необходимости измените параметры записи и нажмите кнопку Запись (Burn).
Начнется процесс записи, сопровождаемый появлением соответствующего диалога. По окончании записи появится диалог, говорящий о том, что запись завершена. Нажмите кнопку ОК, чтобы закрыть диалог. Далее нажмите кнопку Отменить (Cancel), которая появится в диалоге процесса записи, чтобы закрыть и этот диалог.
Теперь вы можете воспроизвести записанный видеодиск, как на компьютере, так и на бытовом устройстве, позволяющем воспроизводить такие диски. При использовании бытового устройства следует убедиться, что оно способно работать с записываемыми компакт-дисками. Некоторые DVD-плееры старых выпусков не могли работать с такими дисками. Отметим, что программа Nero Burning Rom позволяет записывать видеодиски и других форматов. Об этом вы узнаете ниже.
Окончание работы
Рисунок 2.56. Окончание работы
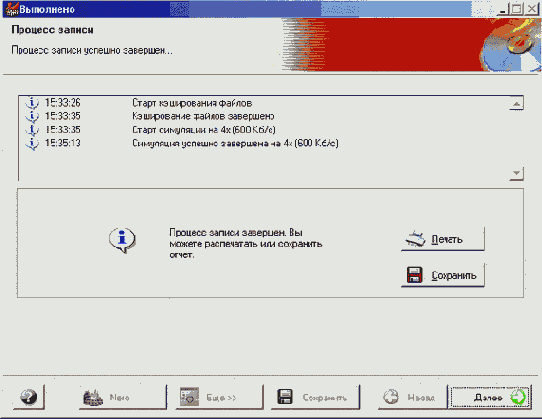
Если вы захотите создать загрузочный компакт-диск, то ваши действия будут почти такими же, но предварительно вам нужно будет создать загрузочную дискету. Образ этой дискеты будет использоваться при загрузке с вашего компакт-диска. Выберите в главном меню программы команду Данные
Основное окно Nero Express
Рисунок 2.49. Основное окно Nero Express
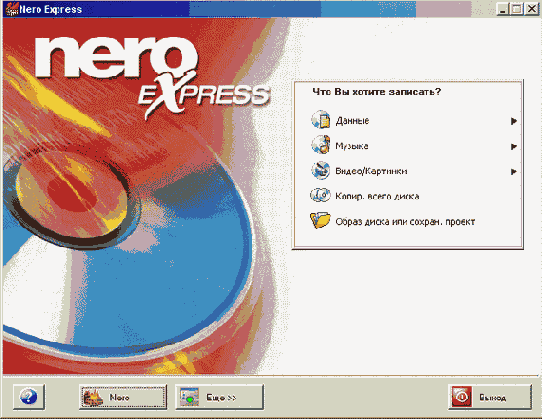
Работа с этой программой напоминает работу с помощью проводника в Nero Burning Rom - вы последовательно, шаг за шагом, выполняете все необходимые для записи компакт-диска действия. В правой части окна расположено меню. В нижней части окна помещены несколько кнопок. При запуске программы по умолчанию дополнительные значки ниже кнопок отсутствуют, но нажав кнопку Еще (More), вы откроете панель с дополнительными элементами. Щелчком мыши на любом из дополнительных элементов вы вызовете соответствующий диалог, не отличающийся от аналогичных диалогов Nero Burning Rom.
Нажав кнопку Конфигур. (Configure), вы откроете диалог настройки программы, имеющий множество вкладок. Нажав кнопку Сохранить дорожки (Save tracks to HD), вы откроете диалог, в котором сможете сохранить композиции звукового компакт-диска в файлах на жестком диске вашего компьютера.Нажав Стереть диск (Erase Disk), вы откроете диалог очистки перезаписываемого диска, а при щелчке мышью на кнопке Инф. о диске (Disk Info) вы откроете диалог с полезной информацией о вставленном в дисковод компакт-диске. Нажав кнопку Cover Designer, вы запустите программу создания обложек для дисков. Особенности работы во всех этих режимах были подробно рассмотрены выше. Чтобы скрыть дополнительные элементы управления, нужно повторно нажать кнопку Еще (More). Для получения справочной информации нужно нажать кнопку и выбрать интересующую вас информацию в появившемся вспомогательном меню. Нажав кнопку Nero, вы переключитесь в режим работы с Nero Burning Rom. Напоминаем, что для обратного переключения нужно нажать кнопку на панели инструментов. Если вы хотите завершить работу с программой, следует нажать кнопку Выход (Exit).
В списке, расположенном в правой верхней части окна программы, выбирается используемое при записи устройство. При этом, если устройство поддерживает разные форматы, например CD-RW и DVD+RW, оно будет помещено в список дважды, отдельно для каждого из поддерживаемых форматов. Также в списке имеется виртуальное устройство Image Recorder для создания образов дисков.
Выберите устройство, с которым вы предполагаете работать, после чего в расположенном ниже меню появится список операций, возможных при использовании данного устройства. Главное меню программы по внешнему виду напоминает главное меню Windows. Основные режимы перечислены в основном вертикальном меню, а вложенные меню открываются при выделении команды, в правой части которой есть стрелка (Рисунок 2.50).
Особенности работы помощника с DVD
Особенности работы помощника с DVD
Работа помощника при записи на DVD практически не отличается от создания обычных дисков. Диалоги помощника очень похожи, в чем вы можете убедиться сами.
Единственным отличием является то, что некоторые типы дисков программа создавать не может. Некоторые диски программа не создает потому, что таких дисков не существует, например DVD-диски смешанного типа (Mixed Mode DVD). Обычные DVD-диски по определению являются смешанными.
Другие типы DVD-дисков программа не создает потому, что эта возможность еще не реализована. Так, последняя на момент написания книги версия программы не могла записывать диски DVD-Audio. Co временем, при выходе новых версий, в программу добавляется возможность записи новых типов дисков, которая отсутствовала ранее.
Особенности работы с перезаписываемыми дисками
Особенности работы с перезаписываемыми дисками
Особенностью перезаписываемых компакт-дисков является то, что в отличие от обычных записываемых дисков на них можно записывать информацию несколько раз. При приобретении перезаписываемых дисков на них нет информации, и можно сразу приступать к их записи, однако если диск хоть один раз использовался, перед повторным использованием такого диска предыдущая информация должна быть стерта.
Выберите команду меню Рекордер
Особенности работы со звуком и музыкальными сборниками
Особенности работы со звуком и музыкальными сборниками
При описании использования помощника Nero мы рассмотрели, как создавать музыкальные компакт-диски из подготовленного заранее музыкального материала. Сейчас мы рассмотрим, как подготовить этот материал с помощью программы Nero Burning Rom, а также рассмотрим некоторые особенности создания музыкальных сборников. При этом мы не будем рассматривать звуковой редактор Nero Wave Editor, входящий в состав пакета программ Nero Burning Rom. Вряд ли у вас возникнет необходимость редактирования звуковых файлов. Если же это потребуется, лучше воспользоваться более мощным звуковым редактором, например Sound Forge.
Особенности создания DVDдисков и дисков DDCD
Особенности создания DVD-дисков и дисков DDCD
Если у вас установлено устройство записи DVD-дисков, вы можете записывать как обычные CD-R и CD-RW диски, но и DVD-диски разных форматов. Приемы записи CD-R и CD-RW на устройстве записи DVD не отличаются от рассмотренных выше, следует лишь выбирать нужное устройство в списке уст-ройств записи.
При записи на DVD-носители есть ряд особенностей. Как уже отмечалось, при выборе DVD-носителя в списке типов проектов будет меньше форматов созда ваемых дисков. Так, вы не можете создавать DVD-Audio. При создании DVD Video дисков программа не позволяет создавать меню. Для решения этой про-блемы можно рекомендовать другую программу создания DVD-дисков например, Ulead DVD Workshop, в которой можно подготовить необходмые фрагменты и записать образ диска. Затем в Nero Burning Rom следует выбрать тип проекта - запись диска из образа, и записать DVD-диск.
Так как в соответствии со стандартом, на DVD-диске может храниться инфор-мация разных типов, программа позволяет записывать три вида DVD-дисков с данными. Это DVD-ROM (ISO), DVD-ROM (UDF), а также DVD-RОМ (UDF/ISO). В зависимости от того, в каких устройствах вы хотите работать с записанными дисками, следует выбирать соответствующий формат DVD-диска. Также имеется возможность создания загрузочного DVD-диска.
Если ваше устройство поддерживает запись на компакт-диски двойной плотно-сти DDCD, то с помощью Nero Burning Rom вы сможете записать такой диск. Так как данный формат не поддерживается проигрывателями компакт-дисков, аудио и видео на данные диски записать нельзя, но можно создать диски с дан-ными разных форматов. Работа с DDCD ничем не отличается от работы с обычными CD и DVD.
Параметры прожига
Рисунок 2.24. Параметры прожига
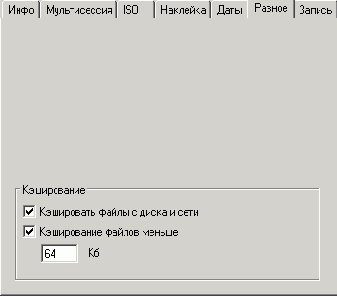
После настройки параметров проекта нажмите кнопку Новый (New) в правой части диалога настройки параметров. В рабочем окне будут открыты окна проекта и проводника. Если окно проводника не появилось, нажмите кнопку на панели инструментов, и окно проводника появится. Теперь вы можете создавать проект, перемещая файлы в окно проекта из окна проводника.
После того как проект создан, нажмите кнопку на панели инструментов. Опять появится диалог настройки параметров проекта, однако будет выбрана вкладка Запись (Burn) (Рисунок 2.24, внизу). С помощью элементов управления этой вкладки вы можете установить различные параметры записи.
Группа элементов управления Действие (Action) содержит ряд переключателей. Если установлен флажок Симуляция (Simulation), будет проведена операция пробной записи, без реальной записи информации на диск. Реальная запись будет происходить, только если установлен флажок Запись (Write). Если установлен флажок Определять максимальную скорость (Determine Maximum Speed), то перед записью будет проведена проверка, с какой скоростью компьютер может читать информацию, предназначенную для записи. При этом проверяется, чтобы эта скорость была больше, чем предполагаемая скорость записи. Если это условие не выполняется, то выдается соответствующее предупреждение.
Если установлен флажок Финализировать CD (Finalize CD), то по окончании записи все сессии будут закрыты, и на этот диск уже больше ничего нельзя будет записать. Установите этот флажок, если вы не планируете дальнейшую запись на диск, так как некоторые устаревшие устройства CD-ROM и бытовые проигрыватели компакт-дисков не читают незакрытые диски.
Список Скорость записи (Write Speed) позволяет выбрать скорость записи информации из тех, которые поддерживаются вашим устройством. Как вы уже знаете, при записи информации на компакт-диск используются два основных метода. Список Метод записи (Write Method) предназначен для указания метода записи. Метод Track-at-Once (Дорожка за один прием) записывает информацию порциями, которые называют дорожками. Дорожкой может быть сессия, звуковая композиция или видеофильм. Если вы записываете мультисессионные диски, автоматически выбирается режим TAO (Track at Once).
При использовании метода Disk-at-Once (Диск за один прием) вся информация, которая подлежит записи на диск, пишется за один прием, без выключения лазера. Запись по методу DAO (Disk at Once) применяется для создания заготовок, предназначенных для тиражирования промышленным способом.
Поле ввода Число копий (Copies) задает количество одинаковых записываемых дисков. После записи одного диска программа предложит вставить следующий диск и повторит процедуру записи. Если установлен флажок Проверять на вирусы перед прожигом (Check For Viruses Before Burn), записываемые файлы будут проверены с помощью встроенного антивирусного модуля.
После того как параметры записи установлены, нажмите кнопку Записать (Write) в правой части диалога настройки параметров. Появится диалог, и начнется процесс записи заготовки, не отличающийся от описанного выше, при рассмотрении работы с использованием помощника.
Печать элементов оформления
Печать элементов оформления
После того, как элементы оформления созданы, вы можете распечатать их. Выберите команду меню Файл
Первые диалоги помощника
Рисунок 2.6. Первые диалоги помощника
В зависимости от установленного на вашем компьютере оборудования записи компакт-дисков, вид диалога может немного отличаться. Более того, если ваше устройство может записывать только CD-R или CD-RW, то этот диалог вообще не появится. Далее мы рассмотрим работу с помощником при записи компакт-дисков, а особенности работы с DVD-дисками рассмотрим ниже. Установите переключатель в положение CD и нажмите кнопку Далее (Next), чтобы продолжить работу. Появится следующий диалог помощника (Рисунок 2.6, внизу). Этот диалог предлагает вам выбор: или создавать новый диск, или копировать уже существующий. Выбор осуществляется с помощью установки переключателя. Отвечая на этот и последующие вопросы, вы легко подготовите проект для записи на компакт-диск.
Первый запуск программы
Первый запуск программы
Запустите программу Nero Burning Rom, выбрав соответствующую команду в группе программ Ahead Nero главного меню Windows. По умолчанию программа настроена на использование помощника, и на экране появится его первый диалог. Сейчас мы не будем его использовать, поэтому нажмите кнопку Выход из помощника (Close Wizard). После этого появится диалог с предложением выбрать тип создаваемого диска. Особенности создания дисков различных типов мы рассмотрим позже, а пока нажмите кнопку Отменить (Cancel), чтобы закрыть диалог, и на экране появится рабочее окно программы (Рисунок 2.1). Так как создание проекта было отменено, окно проекта у вас будет отсутствовать.
Получение или ввод информации о диске
Получение или ввод информации о диске
В большинстве случаев исходными данными для записи музыкальных дисков являются отдельные дорожки с других дисков. В программе Nero Burning Rom имеются удобные средства извлечения звуковых дорожек. Выберите команду меню Рекордер
Предупреждение о вирусе
Рисунок 2.31. Предупреждение о вирусе
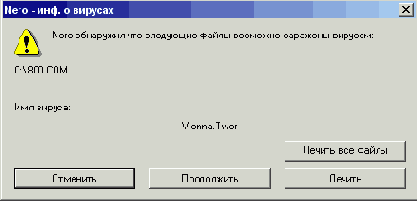
Перед записью программа проверит все файлы, входящие в проект, на наличие вирусов. Если вирус будет обнаружен, появится диалог с предупреждением (Рисунок 2.31). Вы можете отменить запись, нажав кнопку Отменить (Cancel), попытаться вылечить файл, удалив из него вирус, нажав кнопку Лечить (Cure). Также вы можете игнорировать это предупреждение, нажав кнопку Продолжить (Continue). Рекомендуем при обнаружении вируса отменить запись на диск и вылечить зараженный файл с помощью антивирусной программы. Это объясняется тем, что попытка лечения может испортить зараженный файл, и вы запишите на диск файл, содержащий ошибки.
Чтобы программа могла обнаруживать самые последние вирусы, следует регулярно обновлять антивирусные базы. Чтобы сделать это, выберите команду меню Помощь
Процесс записи
Рисунок 2.10. Процесс записи
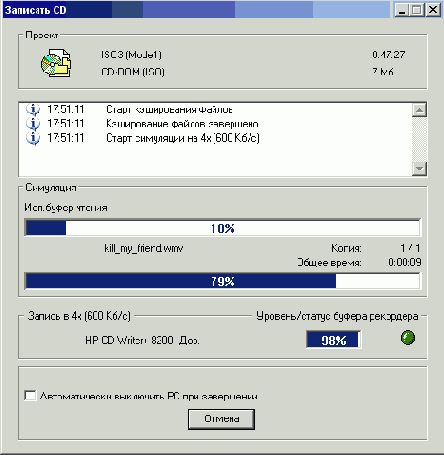
Если перед началом записи диск уже был вставлен в устройство, то диалог о вставке диска не появится, а сразу появится диалог, иллюстрирующий процесс записи (Рисунок 2.10).
Данный диалог показывает различную информацию о процессе записи. Вы можете узнать объем записываемой информации, название текущей операции, состояние буфера, как программы, так и самого устройства. С помощью прогресс-индикатора наглядно демонстрируется степень завершения операции. После завершения операции записи на компакт-диск появится диалог, говорящий о том, что все прошло успешно. Нажмите кнопку ОК, чтобы закрыть диалог. Теперь следует нажать кнопку Отменить (Cancel), которая появится в диалоге процесса записи. Это нужно для того, чтобы не сохранять отчет о прошедшей записи. Диалог будет закрыт, и вы можете приступать к созданию нового проекта.
Если во время прожига возникли ошибки, повлекшие прекращение процесса, вы будете проинформированы об этом. Ошибки чаще всего возникают при неспособности компьютера поставлять информацию с нужной скоростью. В этом случае возьмите другую заготовку и выполните запись снова, установив меньшую скорость, или включите тестовую запись.
Просмотр при печати
Рисунок 2.38. Просмотр при печати
Нажимая кнопки Пред. стр. (Prev Page) и След. стр. (Next Page) вы можете просмотреть, как будут выглядеть различные элементы оформления вашего диска при печати. Изображение элементов оформления появляется в центральнйо части дилога в уменьшенном виде. Чтобы начать процесс печати, нажмите кнопку Печать (Print). Начнется печать оформления компакт-диска. Теперь, чтобы завершить процесс оформления, вы можете вставить напечатанные элементы в коробку для компакт-диска, которую вы можете приобрести отдельно или использовать имеющуюся от заготовки. Также следует наклеить этикетку на компакт-диск.
Прожиг
Рисунок 2.54. Прожиг
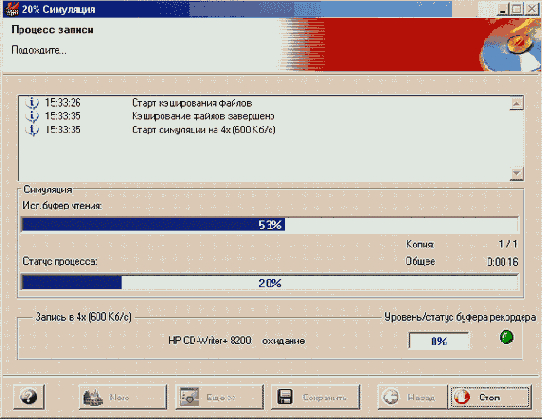
Рабочее окно программы
Рисунок 2.1. Рабочее окно программы
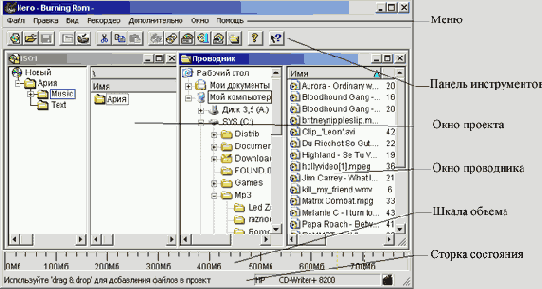
В верхней части расположен заголовок окна и меню. Ниже меню расположена панель инструментов, состоящая из кнопок, обозначающих различные часто выполняемые во время работы действия, например, создание проекта, запись проекта на диск, выбор устройства записи и так далее. При записи компакт-дисков с помощью программы Nero Burning Rom используется понятие проекта. Проектом называется задание записи на диск, включающее описание формата диска, перечень записываемых файлов и некоторую служебную информацию. Сначала вы создаете новый проект, после чего задаете команду записи данного проекта. Имеется возможность сохранения проекта для последующего его изменения. В рабочей области могут быть открыты два окна -окно проекта и окно проводника. Первое из окон предназначено для объединения различных файлов в проект, который потом будет записан на диск. Второе окно позволяет выбрать файлы для создаваемого проекта на различных дисках вашего компьютера. Работа с ним не отличается от работы с проводником Windows. В нижней части рабочего окна программы расположены строка состояния и подсказок, а также шкала объема, наглядно показывающая объем создаваемого проекта и позволяющая его контролировать.
Для записи дисков требуется наличие на вашем компьютере устройства для записи. Если такого устройства нет, программа создаст виртуальное устройство записи. С помощью этого устройства можно создать образ диска в виде файла и записать его позднее.
Процесс создания диска начинается с выбора типа создаваемого проекта. При этом указываются различные параметры, если они необходимы. После определения параметров проекта в рабочем окне появляются окна проекта и проводника. В процессе работы над проектом вы должны перенести файлы, которые вы хотите записать на диск, из окна проводника в окно проекта.
Вы можете создавать в окне проекта свои собственные папки по вашему выбору, а также добавлять или удалять файлы. Работа на этом этапе очень похожа на работу с проводником Windows. Расположенная внизу рабочего окна шкала объема показывает текущий объем, занимаемый проектом на предполагаемом диске. При этом следует наблюдать за шкалой объема и не допускать превышения максимального объема информации, который можно записать на диск.
После формирования проекта необходимо настроить параметры записи. Основными параметрами являются скорость и метод записи. Кроме того, вы можете произвести имитацию записи, чтобы оценить скорость работы вашего компьютера при записи данного проекта. После необходимой настройки дается команда начала записи, и информация переносится на компакт-диск. Этот процесс не требует от вас никаких дополнительных действий. По окончании записи компакт-диска вы будете проинформированы об этом.
Рисунок 2.34. Рабочее окно программы
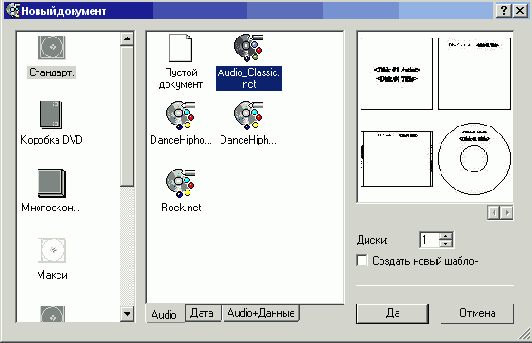
Оформление компакт-диска состоит из нескольких элементов. Прежде всего, это собственно обложка, часто называемая также буклетом. Буклет может содержать рисунки и надписи на обеих сторонах. Обратная сторона обложки вкладывается в нижнюю сторону коробки диска. И, наконец, этикетка представляет собой материал, который наклеивается на сам компакт-диск или печатается на диске, если заготовка и принтер это позволяют. Этикетка повторяет форму диска. Для печати этикеток выпускается соответствующая бумага.
Работа опытного пользователя
Работа опытного пользователя
Использование помощника позволяет быстро создавать требуемые диски, однако не охватывает всего спектра возможных вариантов и форматов компакт-дисков. Настраивая параметры вручную, вы можете использовать больше возможностей. Вы можете создавать музыкальные сборники, кодировать музыкальные файлы в формат МРЗ, автоматически создавать обложки записываемых дисков и выполнять еще много полезных операций.
Вначале отключите помощник. Для этого выберите команду меню Помощь (Help). В появившемся вспомогательном меню убедитесь, что сброшен флажок около команды Использовать помощник Nero (Use Nero Wizard). При необходимости сбросьте этот флажок, выбрав команду Использовать помощник Nero (Use Nero Wizard) во вспомогательном меню.
Работа в программе Nero Express
Работа в программе Nero Express
Программа Nero Express фактически является вариантом программы Nero Burning Rom с измененным пользовательским интерфейсом. Именно поэтому во время работы с Nero Burning Rom вы можете в любой момент переключиться в режим работы с Nero Express и продолжить работу. Точно так же вы можете запустить Nero Express, начать работу с этой программой, а в случае необходимости переключиться в режим Nero Burning Rom. Отметим, что все особенности работы Nero Burning Rom, описанные выше, подходят и к Nero Express.
Рамка и заливка
Рисунок 2.36. Рамка и заливка
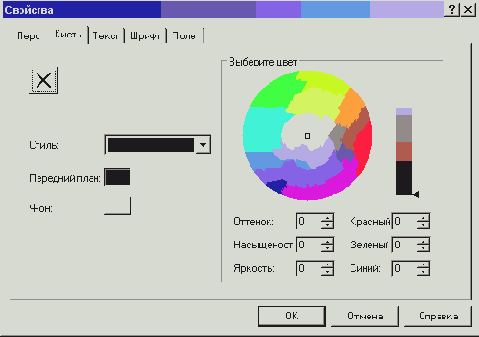
Прежде всего, нажав кнопку , вы отмените применение заливки. Если заливка разрешена, то в списке Стиль (Style) вы можете выбрать вариант заливки, а образцы цвета Передний план (Foreground), Фон (Background) предназначены для выбора переднего и фонового цветов заливки. Щелкнув мышью на образце, вы затем должны выбрать цвет с помощью элементов управления, расположенных правее.
Вы можете ввести в соответствующие поля числовые значения оттенка, насыщенности и яркости или указать значения цветовых составляющих. Однако удобнее воспользоваться цветовым кругом и полосой, расположенной справа от него. В круге выбирается цвет и его оттенок. При движении по кругу меняется цвет, а при движении вдоль диаметра круга меняется насыщенность цвета. В центре круга расположены менее насыщенные цвета, а по краям - более насыщенные.
Щелкните мышью на ярлычке Перо (Реn), чтобы перейти на другую вкладку (Рисунок 2.36, внизу). Для рамки вы можете определить ширину, указав ее значение в поле ввода Ширина (Width). Также вы можете указать цвет рамки, выбрав его с помощью расположенных правее полей. Если объект содержит изображение, в диалоге настройки появляется вкладка Картинка (Image). Щелкните мышью на одноименном ярлычке, чтобы перейти на нужную вкладку (Рисунок 2.37, внизу).
Редактирование элементов оформления
Редактирование элементов оформления
Надписи в элементах оформления компакт-диска формируются из названий файлов и имени диска в создаваемом проекте. Давайте рассмотрим простые приемы редактирования этих элементов. Щелкните мышью на ярлычке Диск 1 (Disk 1), чтобы открыть в рабочем окне изображение этикетки.
Каждый элемент оформления состоит из объектов. Объект представляет собой замкнутую область, в которой размещается какой-либо элемент, например, рисунок, текст и так далее. Редактировать информацию в каждом объекте можно независимо от остальных. В программе есть средства создания, удаления и взаимного расположения объектов.
Вставка объектов осуществляется с помощью панели инструментов, расположенной вертикально в левой части рабочего окна программы. Выберите объект и щелкните мышью в нужном месте обложки, чтобы вставить его. Для вставки некоторых объектов нужно после их выбора установить указатель мыши в месте, где должен находиться левый верхний угол объекта. Нажмите кнопку мыши и, не отпуская ее, передвиньте мышь, чтобы указатель попал в правый нижний угол создаваемого объекта. Отпустите кнопку мыши, и объект будет вставлен. Вы можете вставлять простой или фигурный текст, изображения, а также типовые объекты, такие, как список композиций, оглавление папки с файлами и так далее.
Чтобы выбрать объект, следует вначале выбрать инструмент выделения, нажав кнопку на панели инструментов. Далее следует щелкнуть мышью на нужном объекте. Вокруг него появится рамка выделения, содержащая маркеры, расположенные по краям, а также в середине сторон прямоугольника выделения (Рисунок 2.35).
Процесс стирания
Рисунок 2. 5. Процесс стирания
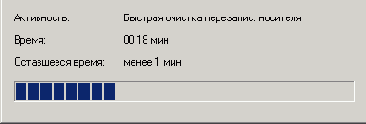
По окончании стирания диалог будет закрыт, а диск будет готов к повторному использованию. При этом он не будет отличаться от нового, ни разу не использованного диска. Производители перезаписываемых компакт-дисков утверждают, что эти диски гарантированно выдерживают несколько сотен циклов записи и стирания.
Параметры загрузочного диска
Рисунок 2. 26. Параметры загрузочного диска
Если вы выберете последний вариант, то в качестве диска могут выступать как жесткий диск, так и дискета. Обратите внимание, что при установке переключателя в верхнее положение, в списке будут отображаться только те диски, размер которых не превышает размера заготовки.
Проще всего использовать в качестве образа загрузочную дискету. Эта дискета может быть создана вами самостоятельно, или это может быть дискета аварийного восстановления Windows, создаваемая при установке системы. Если вы хотите использовать дискету для создания загрузочного компакт-диска, прежде всего установите переключатель в положение Загрузочный лог. диск (Bootable Logical Drive), а в списке устройств, выберите А:\.
Далее установите флажок Дополнительные установки (Enable Expert Settings). Список Тип эмуляции (Kind of Emulation) содержит различные варианты создания загрузочного диска. При выборе варианта Эмуляция флоппи (Floppy emulation), при загрузке компьютера дисковод для компакт-дисков становится на место дисковода для гибких дисков, и загрузка идет с компакт-диска. При этом образ, записанный на компакт-диске, будет представлен как диск А:, а настоящая дискета будет представлена как диск В:.
При выборе варианта Эмуляция жесткого диска (Hard disk emulation) загрузка происходит с образа жесткого диска, и он становится диском С:, настоящие диски вашего компьютера изменят свои буквы: С: станет D:, и так далее. Вариант Нет эмуляции (No Emulation) следует использовать профессионалам, так как в этом случае вам все параметры придется настраивать вручную. Мы не рекомендуем использовать этот режим. Проще всего использовать эмуляцию гибкого диска. Выберите в списке Тип эмуляции (Kind of Emulation) элемент Эмуляция флоппи 1.44 (Floppy Emulation 1.44).
Далее вам необходима загрузочная дискета. Если вам нужно просто загрузить компьютер, то можно воспользоваться следующим способом создания загрузочной дискеты. Откройте папку Мой компьютер (My Computer) в проводнике Windows. Подведите указатель мыши к значку и щелкните правой кнопкой мыши. Появится вспомогательное меню. Выберите команду Форматировать (Format) этого меню, и появится диалог форматирования (Рисунок 2.27).
Шкала объема
Рисунок 2.8. Шкала объема

Помещая файлы в проект, следите за шкалой объема. Если индикатор синего цвета, значит все в порядке, можно продолжать создавать проект. Если конец индикатора станет желтым, значит, вы приближаетесь к максимальному объему, а если индикатор покраснел - вы превысили максимальный объем диска.
В зависимости от типа заготовки на записываемый или перезаписываемый компакт-диск помещается 650, 700 или 800 Мб информации. В настоящее время чаще всего можно встретить заготовки объемом 700 Мб. При использовании заготовок DVD этот объем равен 4,7 Гб.
После перемещения всех нужных файлов нажмите кнопку на панели инструментов или выберите команду меню Файл
Создание диска с файлами
Рисунок 2.51. Создание диска с файлами
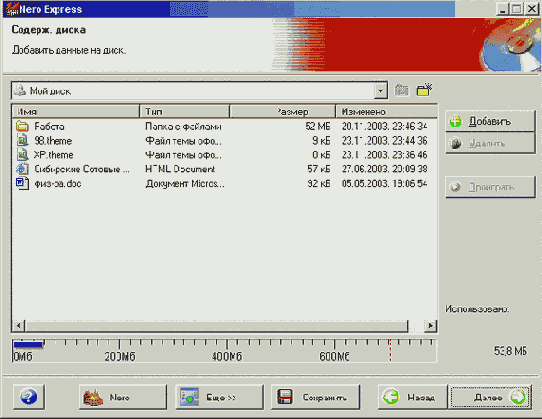
Следует отметить, что если до выбора команды в главном меню программы в устройство был вставлен ранее частично записанный мультисессионный диск, вам будет предложено добавить файлы, записав на диск еще одну сессию. Таким образом, первая и последующие записи информации на мультисессионный диск в программе Nero Express ничем не отличаются друг от друга.
Добавить файлы в проект можно несколькими способами. Проще всего запустить проводник Windows и перетащить мышью файлы из окна проводника в окно Nero Express. Вы также можете нажать кнопку Добавить (Add), и в отдельном окне будет открыт проводник Nero, очень похожий на проводник Windows (Рисунок 2.52). Вы можете перетащить мышью нужные файлы и папки в окно проекта, а можете выделить их и нажать кнопку Добавить (Add), расположенную ниже. После того как вы добавили все нужные файлы, нажмите кнопку Завершение (Finished), и окно проводника будет закрыто.
Создание диска с файлами и добавление файлов к диску
Создание диска с файлами и добавление файлов к диску
Чтобы начать работу по созданию проекта, нажмите кнопку на панели инструментов или выберите команду меню Файл
Создание диска с файлами
Создание диска с файлами
Установите переключатель диалога помощника Nero в положение Создать новый CD (Compile a New CD), а затем нажмите кнопку Далее (Next), чтобы продолжить работу. Появится следующий диалог помощника, уточняющий, какой именно диск вы хотите создать (Рисунок 2.7, вверху).
Создание дисков других типов
Создание дисков других типов
Смешанные диски содержат как файлы с данными и программами, так и звуковые дорожки. Если вставить такой диск в бытовой проигрыватель, то его можно будет слушать, как музыкальный диск. Если вставить такой диск в устройство чтения компакт-дисков компьютера, можно запускать находящиеся на нем программы или просматривать файлы, а также воспроизводить музыку.
Нажмите кнопку на панели инструментов или выберите команду меню Файл
Создание и запись образа диска
Создание и запись образа диска
Если в данный момент вы не можете записывать диски, вы можете сохранить образ диска и записать его позднее. Образ диска также используется при работе виртуального устройства CD-ROM, о работе с которым вы узнаете ниже.
В качестве образа диска можно записать диск любого из доступных форматов. Единственное, что нужно предварительно сделать, выбрать в качестве устройства записи устройство Image Recorder (Устройство записи образов). Нажмите кнопку на панели инструментов программы или выберите команду меню Рекордер
Создание компьютерного диска с файлами
Создание компьютерного диска с файлами
Чтобы создать компьютерный диск, содержащий множество произвольных папок и файлов, выберите в главном меню программы команду Данные (Data). В появившемся вложенном меню можно выбрать создание обычного диска или загрузочного. Для начала создадим обычный, незагрузочный, компакт-диск. Для этого выберите во вложенном меню команду Диск с данными (Data Disk). Программа перейдет в режим создания проекта. Возможно, в небольшом диалоге будет выведена подсказка о том, что вам предстоит сделать на этом этапе. При щелчке мышью в любой части окна подсказка будет убрана.
Основную часть окна занимает поле проекта, то есть перечень файлов и папок, которые вы собираетесь записать на диск (Рисунок 2.51). Конечно, сначала это поле пустое. Также по умолчанию отсутствуют дополнительные поля в нижней части окна. Нажав кнопку Еще (More), вы откроете эти поля, а при повторном нажатии кнопки поля будут скрыты. С помощью переключателя, появляющегося в нижней части диалога, можно изменить дату файлов, сохраняемых на диск. Однако в большинстве случаев это не делается, и используется дата и время оригинального файла.
Создание меню
Рисунок 2.60. Создание меню
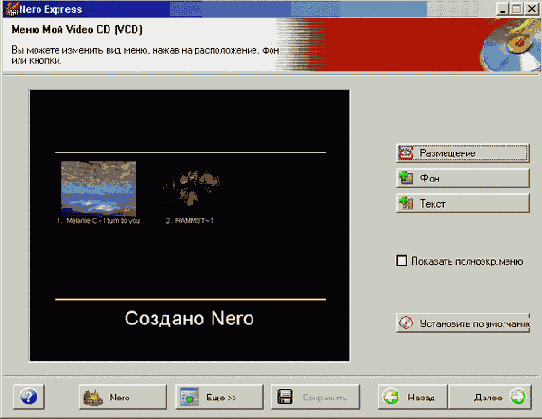
Создание музыкальных дисков
Создание музыкальных дисков
С помощью Nero Express можно записать как диски в формате Audio-CD или смешанном формате, так и музыкальные диски с композициями в сжатом формате МРЗ или WMA. Если же вы хотите записать диск двойной плотности DDCD или DVD-диск, то доступной окажется только запись в сжатом формате МРЗ или WMA. Возможно, в следующих версиях программы появится запись дисков DVD-Audio.
Чтобы записать стандартный звуковой компакт-диск, выберите команду меню Музыка
Создание музыкальных сборников МРЗ
Создание музыкальных сборников МРЗ
Чтобы создать музыкальный сборник МРЗ, следует вначале подготовить музыкальный материал. Используя методики, описанные выше, скопируйте нужные дорожки из различных компакт-дисков, применив при копировании кодирование в формат МРЗ. Формат МРЗР менее распространен и очень мало бытовых устройств могут воспроизводить файлы такого формата. Также не все устройства могут воспроизводить файлы МРЗ с переменным битрейтом. Все это следует учитывать при выборе параметров кодирования. Аналогично вы можете закодировать музыкальные файлы, которые были скопированы ранее и не закодированы.
Полезным бывает использование файла со списком воспроизведения. Список воспроизведения представляет собой обычный текстовый файл, содержащий перечень композиций. Обычное имя этого файла playlist.m3u, но может быть и другое. Главное, чтобы файл имел расширение m3u. Вы можете создать его вручную или сказать программе, чтобы она создавала его автоматически, при копировании дорожек. Для этого нужно установить соответствующий флажок при настройке параметров копирования.
Далее следует выбрать тип создаваемого диска - CD-ROM (ISO). Щелкните мышью на ярлычке ISO, чтобы перейти на одноименную вкладку. При настройке параметров файловой системы нужно помнить, что не все бытовые или переносные устройства воспроизведения файлов МРЗ, понимают диски, записанные с использованием файловой системы Juliet. Кроме того, не все устройства понимают мультисессионные диски. После настроек параметров нажмите кнопку Новый (New), чтобы закрыть диалог настроек.
Создайте в любом текстовом редакторе, например, программе Блокнот (Notepad), файл со списком воспроизведения, содержащим имена музыкальных файлов, в нужном вам порядке, и сохраните этот файл как текстовый. Теперь переместите эт.от файл из окна проводника в окно проекта в программе Nero Burning Rom. Далее добавьте в проект все звуковые файлы, перечисленные в файле списка воспроизведения. В заключение нажмите кнопку на панели инструментов. В появившемся диалоге настройки параметров проекта, на вкладке Запись (Burn), установите параметры записи и нажмите кнопку Записать (Write) в правой части диалога настройки параметров. По окончании процесса записи диск с музыкальными файлами МРЗ готов.
Когда вы вставите этот диск в бытовое или переносное устройство, или в компьютер, начнется его воспроизведение. При этом, если устройство понимает файл со списком воспроизведения, то порядок воспроизведения будет соответствовать указанному в файле. В противном случае, файл списка воспроизведения будет проигнорирован, и воспроизведение будет происходить в том порядке, в каком файлы записаны на диск. Обратите внимание, что этот порядок может не совпадать с алфавитным порядком.
Создание обложек
Создание обложек
После создания проекта вы можете сформировать вариант обложки вашего компакт-диска. Обложка представляет собой лист бумаги определенной формы и размера, который вставляется в коробку, где будет храниться компакт-диск.
Создание Video CD
Рисунок 2.16. Создание Video CD
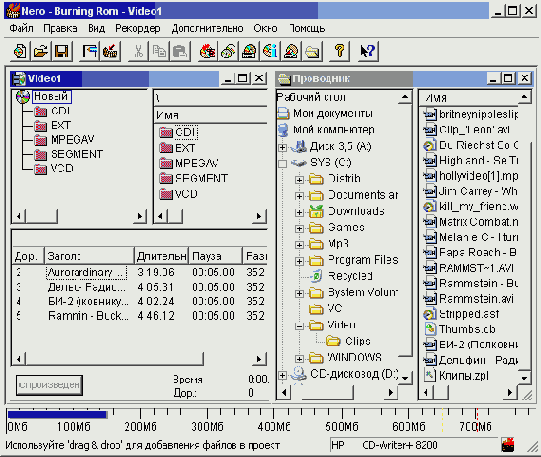
Теперь в рабочей области появятся окно проекта и окно проводника. Обратите внимание, что в окне проекта уже сформирована структура каталогов, которая требуется при создании видеодиска (Рисунок 2.16). Вам необходимо перенести файлы в формате MPEG-1, соответствующие спецификации Video-CD, или файлы формата AVI из окна проводника в окно проекта.
Вы можете заранее подготовить видеофайлы для записи на диск, или программа Nero Burning Rom сама сделает все необходимые преобразования.
При перетаскивании с помощью мыши видеофайлов из окна проводника в окно проекта появляется диалог с прогресс-индикатором. Этот индикатор показывает процесс проверки или преобразования добавляемого видеофайла. Если файл не соответствует требованиям, на экране появится соответствующее предупреждение, и он не будет скопирован.
При добавлении файлов следите за шкалой времени и не превышайте установленных лимитов. Вы можете просмотреть файлы, помещенные в проект. Для этого выберите дорожку в нижней части окна проекта и нажмите кнопку Воспроизвести (Play). Будет открыто окно воспроизведения, в котором начнется показ содержимого видеофайла (Рисунок 2.17).
После того как все файлы добавлены в проект, нажмите кнопку на панели инструментов или выберите команду меню Файл
Создание видеодисков
Создание видеодисков
Нажмите кнопку на панели инструментов, чтобы открыть первый диалог помощника. В этом диалоге выберите нужный тип носителя и нажмите кнопку Далее (Next), чтобы продолжить работу. В следующем диалоге установите переключатель в положение Создать новый CD (Compile a New CD), затем нажмите кнопку Далее (Next), чтобы продолжить работу. В следующем диалоге установите переключатель в положение Другие форматы CD (Other CD Formats) и нажмите кнопку Далее (Next), чтобы продолжить работу. Появится следующий диалог помощника, конкретизирующий тип создаваемого диска. Установите переключатель в положение Видео CD (Video CD) и нажмите кнопку Далее (Next), чтобы продолжить работу. Нажмите кнопку Завершить (Finish), чтобы закрыть очередной диалог.
Создание видеодисков с меню и слайдшоу
Создание видеодисков с меню и слайд-шоу
Видеодиски, создаваемые с помощью помощника содержат несколько видеоклипов, которые воспроизводятся последовательно, друг за другом. Настраивая параметры вручную, вы можете создавать диски, содержащие меню, а также создавать диски с изображениями, которые можно просматривать на телевизоре.
К моменту написания книги программа позволяет создавать только одноуровневые меню, хотя стандарт на видеодиски предусматривает и иерархические меню. Меню может содержать несколько страниц, переключение между которыми осуществляется нажатием кнопок и на пульте управления вашего проигрывателя. Выбор элемента меню происходит путем нажатия на пульте цифровой клавиши, соответствующей номеру элемента меню, отображаемому на экране.
Нажмите кнопку на панели инструментов или выберите команду меню Файл
Создание загрузочного компактдиска
Создание загрузочного компакт-диска
Современные компьютеры позволяют использовать в качестве устройства, с которого происходит загрузка операционной системы, дисководы CD-ROM. По разным причинам создать загрузочный компакт-диск, запускающий на вашем компьютере систему Windows, достаточно сложно, и мы не будем рассматривать эту возможность. Однако можно загрузить более простую систему, например, ДОС.
Нажмите кнопку на панели инструментов или выберите команду меню Файл
Создание звукового диска
Создание звукового диска
Нажмите кнопку на панели инструментов или выберите команду меню Файл
Рисунок 2.57. Создание звукового диска
Однако в отличие от создания компьютерного диска, в проект звукового диска можно помещать не произвольные файлы, а только звуковые, в формате WAV, причем с теми параметрами, которые нужны для создания Audio-CD. При перетаскивании файлов появляется диалог, в котором иллюстрируется процесс проверки выбранных файлов. В качестве исходного материала можно использовать файлы в формате МРЗ, а также музыкальные записи из библиотек проигрывателя Windows Media в формате WMA. Программа сама преобразует их в нужный формат при записи на диск.
Выделив одну из фонограмм в проекте и нажав кнопку Свойства (Properties), вы можете в появившемся диалоге настроить некоторые параметры выбранной записи и применить к ней фильтры, как это описывалось выше. По умолчанию все звуковые файлы будут нормализованы. Если вы не хотите этого делать, уберите верхний флажок, расположенный правее большего поля проекта. Установив второй флажок, вы отмените добавление пауз между отдельными дорожками. В подавляющем большинстве случаев не требуется менять установки по умолчанию, то есть лучше выполнить нормализацию и добавить паузы между дорожками. После того как проект готов, можно перейти к следующему шагу, нажав кнопку Далее (Next). При настройке записи вы не можете указать имя диска, но можете ввести имя автора звукового диска и его название. Нажав кнопку Запись (Burn), вы запустите процесс записи звукового компакт-диска.
Создание смешанного компакт-диска, содержащего как музыку, так и данные, почти не отличается от создания дисков с данными или с музыкой. Выбрав команду меню Музыка
Создание звуковых компактдисков
Создание звуковых компакт-дисков
Музыкальные компакт-диски или Audio-CD представляют собой особый класс дисков. Их особенность заключается в том, что такие диски можно воспроизводить не только на компьютере, но и на бытовых музыкальных и видео проигрывателях.
тобы создать такой диск, нажмите кнопку на панели инструментов или выберите команду меню Файл
После этого в рабочей области появятся окна проекта и проводника. Обычно в качестве исходного материала для записи музыкального компакт-диска служат музыкальные файлы, имеющие расширение WAV. Переместите нужные файлы из окна проводника в окно проекта. Если файл данного типа не может быть записан на музыкальный диск, программа предупредит вас об этом в специальном диалоге.
В качестве исходного материала можно использовать файлы в формате МРЗ, а также музыкальные записи из библиотек проигрывателя Windows Media в формате WMA. Программа сама преобразует их в нужный формат при записи на диск.
При перемещении фонограмм в окно проекта не забывайте следить за шкалой объема и не допускайте превышения ограничений. Помните, что, согласно стандарту, на записываемый или перезаписываемый компакт-диск помещается семьдесят четыре минуты звуковой информации. Если вы используете другие носители информации, на них можно записать восемьдесят и даже девяносто минут музыки. По окончании перемещения файлов нажмите кнопку на панели инструментов или выберите команду меню Файл
Теперь вы можете воспроизвести записанный диск на различных устройствах. Помните, что некоторые бытовые музыкальные центры ненадежно воспроизводят записанные компакт-диски. Если бытовое устройство надежно воспроизводит записываемые или перезаписываемые диски, об этом обычно указывается в документации.
Свойства дорожки
Рисунок 2.43. Свойства дорожки
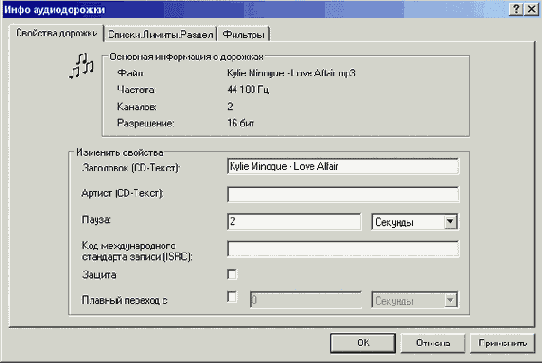
Первая вкладка диалога показывает такие свойства дорожки, как имя артиста и название композиции. Эти параметры могут быть записаны на диск, только если ваше устройство для записи поддерживает такую возможность. Принято, что величина паузы перед началом воспроизведения равна двум секундам. Если все дорожки, которые вы хотите записать, не помещаются на диск, вы можете попробовать уменьшить это значение, чтобы освободить немного места для музыки.
Далее щелкните мышью на ярлычке Фильтры (Filters), чтобы перейти на эту вкладку (Рисунок 2.43, внизу). В левой части вкладки расположен список фильтров. Установка флажка около названия фильтра включает его. Можно одновременно использовать несколько фильтров. В правой части вкладки расположены элементы управления, определяющие параметры фильтра. Также в правой части дается краткое описание фильтра. В нижней части вкладки расположен ползунок воспроизведения и кнопка Проверить фильтры (Test Selected Filters). Нажав эту кнопку, вы начнете воспроизведение дорожки с использованием включенных фильтров. Ползунок позволяет переместиться к нужному фрагменту дорожки.
Кратко рассмотрим назначение и настройки предлагаемых фильтров. Выберите фильтр Нормализация (Normalize), и параметры его настройки появятся в правой части диалога. Данный фильтр применяется, чтобы привести фонограммы, записанные с разных источников, к одному уровню громкости. Настройка фильтра включает выбор метода нормализации, а также величины отклонения в процентах. Фильтр уменьшает громкость звучания дорожки до установленного предела. Следует отметить, что песни, записанные с разной громкостью, существенно снижают качество компакт-диска, поэтому нормализация является одной из основных операций при создании собственного Audio-CD.
Фильтр Удаление щелчков (DeClick), как ясно из названия, удаляет из фонограммы щелчки. Настроить в этом фильтре можно единственный параметр -фактор подавления. Он измеряется в процентах и показывает степень применения фильтра. Фильтр Редукция шумов (Hiss Reduction) уменьшает нежелательный шум. Параметр Уровень шипения (Hiss) определяет пороговое значение громкости шумового сигнала. Сигналы, имеющие амплитуду ниже этого порога, будут удалены из фонограммы. Величина меняется с помощью ползунка. Второй ползунок определяет степень применения фильтра. Фильтр Восстановление (Fade In) предназначен для плавного изменения уровня сигнала от минимума до максимума. Параметр у фильтра только один - это интервал времени, в течение которого и происходит изменение уровня. Этот интервал измеряется в секундах. Фильтр Затухание (Fade Out) используется для плавного изменения уровня сигнала от максимального до минимального. Параметр у этого фильтра также один - время затухания. Фильтр Расширение стереобазы (Stereo Widening) предназначен для усиления или ослабления стереоэффекта в фонограмме. Изменение осуществляется путем перемещения ползунка. Естественно, чтобы применить данный эффект, фонограмма должна быть стереофонической. С монофоническими дорожками данный фильтр не работает.
Фильтр Караоке (Karaoke) удаляет из фонограммы вокал, оставляя только сопровождение. С помощью ползунка Эффект (Effect) задается степень применения фильтра. Ползунок Баланс голосов (Voice Balance) позволяет настроить, в каком из каналов вокал звучит сильнее. Переключатель Качество (Quality) определяет качество получаемой фонограммы. Если у вас мощный компьютер, лучше установить Высокое качество (High Quality). Фильтр Эхо (Echo) добавляет эхо, используя параметры Задержка эха (Delay), Уровень эха (Amount) и Положение эха (Echo Position). Задержка представляет собой интервал времени перед тем, как вы начинаете слышать эхо. Уровень определяет степень применения фильтра, а положение эха указывает канал, в котором происходит эффект. Эти характеристики можно изменять с помощью перемещения соответствующих ползунков.
Выберите фильтр Эквалайзер (Equalizer), и параметры его настройки появятся в правой части диалога (Рисунок 2.44). Данный фильтр предназначен для изменения тонального звучания дорожки. С помощью ползунков вы можете ослаблять или усиливать сигналы указанных около соответствующего ползунка частот. Для различных типов фонограмм предусмотрены предустановки, то есть заранее установленные положения ползунков.
Установка русификации
Рисунок 2.2. Установка русификации
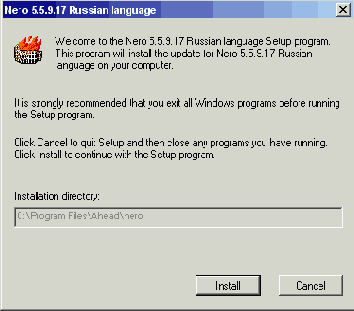
Чтобы продолжить работу, нажмите кнопку Install (Установить). Диалог будет закрыт и начнется распаковка переписанного вами архива. По окончании по вится диалог, что обновление прошло успешно. Нажмите кнопку ОК в это, диалоге, чтобы закрыть его. Теперь снова запустите программу Nero Burnin Rom, и вы увидите, что интерфейс программы стал русским. Если вы проделав те описанную выше процедуру русификации, не завершив работу программ: Nero Burning Rom, смены языка интерфейса не произойдет.
Несмотря на то, что команды меню и диалоги теперь отображаются на русском языке, подсказку можно прочитать только на английском языке. К сожалению, разработчики программы не поставляют файл подсказок на русском языке.
Некоторые диалоги и сообщения программы переведены не совсем корректно и иногда возникает необходимость возврата интерфейса к исходному, англий скому варианту. Для этого нужно во время работы программы воспользоваться процедурой настройки параметров.
Сначала следует закрыть окна проводника и проекта. Для этого нажмите кнопку в правом верхнем углу соответствующих окон. Теперь выберите команду меню Файл
Установка русского языка
Установка русского языка
После установки программа Nero Burning Rom имеет английский интерфейс. Многим это покажется неудобным, однако есть возможность изменить язык интерфейса программы, в частности на русский язык. Чтобы изменить язык интерфейса, вам нужно получить файл с необходимыми для русификации компонентами программы. Этот файл называется nXXXXrus.exe. В названии файла указана версия программы с помощью четырех цифр ХХХХ. Например, файл n5590rus.exe является файлом русификации для программы версии 5.5.9.0. Поскольку существуют различные версии программы, для каждой из них нужен свой файл русификации. Чтобы узнать, какая версия установлена у вас, нажмите кнопку на панели инструментов и в появившемся диалоге посмотрите номер версии.
Файл русификации можно переписать из Интернета со страницы поддержки программы Nero Burning Rom по адресу www.ahead.de или www.nero.com. Переходя по ссылкам на этой странице, вы должны попасть на страницу загрузки новых версий программы и обновлений. Далее вы выбираете нужный файл и загружаете его на свой компьютер. После того, как файл русификации переписан, необходимо запустить его. Однако прежде завершите работу программы Nero Burning Rom, если она в настоящий момент работает. Далее следует запустить файл русификации, полученный из Интернета. При этом появится диалог распаковки (Рисунок 2.2).
Варианты создания имени
Рисунок 2.42. Варианты создания имени

Нажав кнопку Опции (Options), вы откроете дополнительные элементы управления. Если при прослушивании сохраненных дорожек с компакт-диска вы слышите искажения, попробуйте еще раз скопировать дорожку, установив флажок Коррекция джиттера (Jitter Correction). Кроме того, если вы хотите удалить паузы между дорожками, следует установить флажок Удалить паузу (Remove Silence).
Программа при копировании дорожек может автоматически создавать список воспроизведения (Playlist). Список содержит дорожки в порядке, в котором они были скопированы. Использование такого списка бывает полезно, если вы хотите создавать диски, содержащие музыку, кодированную в формате МРЗ. Многие бытовые и портативные устройства используют список воспроизведения в своей работе. Если устройство работает со списком и он найден на диске, воспроизведение будет идти в порядке, указанном в списке. В противном случае воспроизведение будет идти в том порядке, в котором дорожки записаны на диск. Если вы хотите использовать список воспроизведения в дальнейшем, установите соответствующий флажок. После того как нужные дорожки помечены, а параметры сохранения установлены, нажмите кнопку Сохранить (Save). Начнется процесс сохранения дорожек на жестком диске, сопровождающийся появлением диалога с прогресс-индикатором. По окончании процесса сохранения дорожек появится диалог, говорящий о том, что сохранение прошло успешно. Нажмите кнопку ОК, чтобы закрыть этот диалог, и программа готова к дальнейшей работе.
Вкладки информации и мультисессии
Рисунок 2.21. Вкладки информации и мультисессии
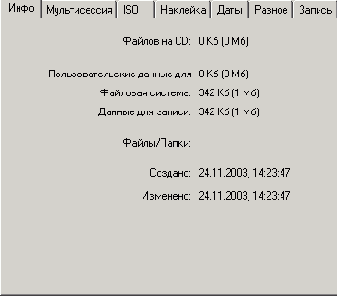
Щелкните мышью на ярлычке Мультисессия (Multisession), чтобы перейти на эту вкладку (Рисунок 2.21, внизу). Переключатель Мультисессия (Multisession) позволяет выбрать режим работы с диском. Вы можете создать новый мульти-сессионный диск или продолжить запись на ранее созданный мультисессионный диск. Кроме того, установив переключатель в положение Нет мультисессии (No multisession), вы начнете создавать диск, имеющий только одну сессию. Последнее означает, что в дальнейшем вы не сможете дописать информацию на этот диск.
Группа флажков Опции (Options) позволяет настроить дополнительные параметры. Обратите внимание, что эта группа доступна только при добавлении новой сессии к уже существующей, то есть при добавлении файлов на записанный диск. Если установлен флажок Заменить файлы в проекте (Replace Files in Compilation), старые файлы из предыдущих сессий будут заменены на новые, если выполняется одно из условий, определяемых переключателем. Если установлен флажок Удалить стертые файлы из проекта (Remove Deleted Files From Compilation), то становится возможным удалять ненужные файлы из проекта во время его создания. Естественно, удаляются не сами файлы, а ссылки на них. При установке флажка Добавлять новые файлы в проект (Add New Files in Compilation) становится возможным добавление в проект новых файлов.
Если этот флажок сброшен, то возможно только обновление уже существующих файлов в предыдущих сессиях. Если вы опасаетесь, что программа автоматически заменит файлы, которые не надо менять, установите флажок Всегда спрашивать перед обновлением проекта (Always Ask Before Refreshing Compilation).
Щелкните мышью на ярлычке ISO, чтобы перейти на соответствующую вкладку (Рисунок 2.22, вверху). Данная вкладка служит для настройки правил образования имен файлов при создании проекта. Различные операционные системы для компьютеров имеют разные правила образования имен файлов. Чтобы созданный вами диск правильно читался на различных компьютерах, рекомендуется создавать его в формате ISO 9660.
Ввод информации о диске
Рисунок 2.40. Ввод информации о диске
Если вы не хотите, чтобы диалог ввода информации о диске появлялся в дальнейшем, установите флажок Больше не показывать это сообщение (Newer Show This Message Again). Теперь необходимо сохранить информацию о диске. Для этого нажмите кнопку Выбранный CD (Selected CD). Если вы вводите информацию о диске в первый раз, появится диалог о том, что базу нужно создать. Нажмите кнопку Да (Yes) диалога, чтобы закрыть его. Теперь появится диалог о том, что необходимо выбрать папку для создаваемой базы данных о дисках. Нажмите кнопку ОК, чтобы закрыть диалог и отобразить список папок для выбора. Выберите в этом списке нужную папку, например, Моя музыка (My music), и нажмите кнопку ОК. База будет создана, о чем сообщит появившийся диалог. Нажмите кнопку ОК этого диалога, чтобы закрыть его.
Выбор дорожек
Рисунок 2.41. Выбор дорожек
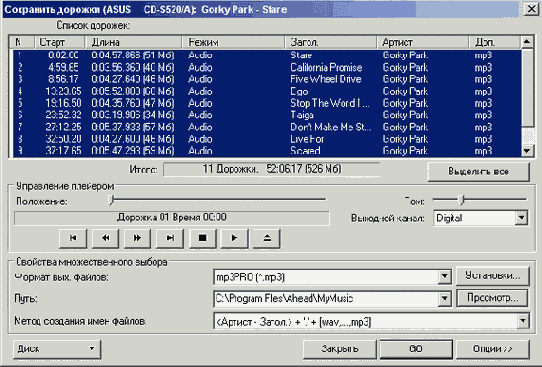
Вы можете прослушать выбранные дорожки с помощью простейшего проигрывателя. Ниже списка дорожек расположен ползунок, отображающий положение воспроизведения текущей дорожки, а еще ниже расположены кнопки управления воспроизведением. Нажимая кнопки, вы можете воспроизвести дорожку, остановить воспроизведение, перейти к следующей или предыдущей дорожке и так далее. Открывающийся список Формат (Format) позволяет выбрать один из форматов хранения звуковых данных на диске. Для дальнейшей записи музыкальных дисков следует в этом списке выбрать элемент PCM Wave. В поле ввода Путь (Path) следует ввести имя папки, куда будут сохранены выбранные дорожки. А в поле ввода Метод создания имен файлов (File name creation method) указывается имя сохраняемой звуковой дорожки.
Вы можете выбрать несколько вариантов создания имени. Для этого откройте список Метод создания имен файлов (File name creation method), и появится диалог выбора имени (Рисунок 2.42). С помощью установки переключателя вы можете выбрать ручной способ задания имен, когда для каждой дорожки имя назначается вами. Если информация о диске известна программе, то становится доступным среднее положение переключателя. В этом режиме имя дорожки формируется как имя артиста и имя композиции, разделенных символом тире. Если диск не опознан, то имя формируется как слово «Track» и номер дорожки. Нижнее положение переключателя называется Персональное (User Defined) и позволяет создавать имена по вашему усмотрению. При этом вы можете использовать любые символы, а также специальные наборы символов. Так, %А обозначает имя исполнителя, %N - номер дорожки, %Е - расширение файла, а %Т - название композиции. После выбора метода названия дорожек нажмите кнопку ОК, чтобы подтвердить выбор.
Выбор файлов в проект
Рисунок 2.52. Выбор файлов в проект
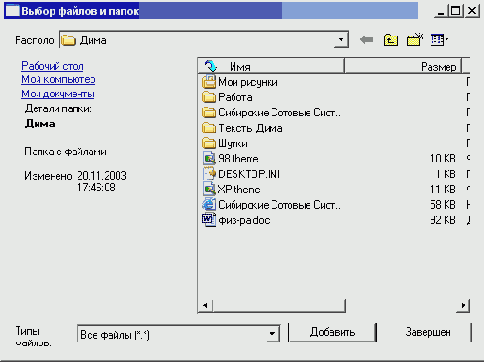
Как в поле, в котором расположен проект, так и в окне проводника, а тем более в проводнике Windows, вы можете переходить от папки к папке, переименовывать и удалять файлы, создавать новые папки. Все эти действия не отличаются от аналогичных действий в программе Nero Burning Rom, которая была описана выше. Для перехода к вложенной папке нужно дважды щелкнуть на ней мышью, а для перехода к папке более высокого уровня нужно нажать кнопку , расположенную выше списка папок и файлов. Для создания новой папки нужно нажать кнопку .
При добавлении файлов в проект не забывайте смотреть на шкалу объема, расположенную в нижней части окна программы. Если допустимый объем превышен, удалите из проекта некоторые файлы. Для удаления файла из проекта нужно выделить его и нажать кнопку Удалить (Delete), расположенную в правой части окна.
После того как проект сформирован, то есть вы поместили все нужные файлы в поле проекта, можно переходить к следующему шагу. Нажмите кнопку Далее (Next), и в окне появятся поля настройки записи диска (Рисунок 2.53). Как и в предыдущих случаях, дополнительные поля в нижней части окна по умолчанию не видны и появляются только при нажатии кнопки Еще (More). Переключателем в левой нижней части окна можно выбрать метод записи. Отметим, что часто программа не позволяет менять метод записи, предлагая единственно возможный в конкретной ситуации. Устанавливая флажки, расположенные правее, вы можете определить максимально возможную скорость записи, выполнить симуляцию записи или реальную запись. Так как в большинстве случаев требуется выполнить реальную запись, менять дополнительные настройки почти никогда не требуется.
Выбор и копирование дорожек на жесткий диск
Выбор и копирование дорожек на жесткий диск
После того как информация о диске получена и записана в базе данных, в рабочем окне появится диалог, отображающий дорожки диска с их названиями и другой информацией (Рисунок 2.41). Этот диалог предназначен для выбора дорожек для сохранения, а также для настройки параметров этого сохранения. В верхней части диалога показывается список всех аудиодорожек на диске. Вы можете пометить требуемые дорожки для сохранения, при этом ниже поля вы увидите суммарное время и объем выбранных дорожек. Чтобы выделить дорожку, следует щелкнуть на ней мышью. Для выделения нескольких дорожек следует во время выделения удерживать нажатой клавишу . Группу дорожек можно выделить, удерживая нажатой клавишу и щелкнув мышью на первой и последней дорожках в группе.
Выбор источника для копирования
Рисунок 2.12. Выбор источника для копирования
Если установлено несколько устройств для чтения компакт-дисков, вы можете выбрать любое из них. Кроме того, если у вас несколько устройств, которые могут читать компакт-диски, становится доступным флажок Быстрое копирование (Fast Copy). Если установить этот флажок, копирование будет происходить из устройства с оригиналом в устройство для записи дисков напрямую, минуя жесткий диск компьютера. Если у вас одно устройство, то такая операция невозможна и копирование будет происходить в два этапа. Сначала
будет скопирована информация на жесткий диск, а затем она будет записана на компакт-диск. В общем случае, лучше установить флажок быстрого копирования, если это возможно.
После выбора источника нажмите кнопку Далее (Next), чтобы продолжить работу. Появится заключительный на этом этапе диалог помощника, предлагающий вам установить параметры записи. Выберите тип записи и скорость, после чего нажмите кнопку Запись (Burn). Возможно, появится диалог выбора устройства записи. В этом случае выберите устройство и нажмите кнопку ОК.
Далее начнется процесс копирования и появится диалог, который отражает выполнение копирования (Рисунок 2.13). В этом диалоге динамически отображается заполнение буферов устройства записи и программного буфера. Также отображается прогресс-индикатор, наглядно иллюстрирующий степень завершения операции копирования. После того как копирование завершено, лотки дисководов будут открыты, и вы можете вытащить как оригинал, так и копию. Если у вас только одно устройство, которое используется как для записи, так и для чтения компакт-дисков, то после того как чтение оригинала закончится, дисковод будет открыт, и вам будет предложено вставить в дисковод записываемый компакт-диск. Вставьте компакт-диск в устройство записи. Процедура копирования будет автоматически продолжена и появится диалог записи информации.
Выбор языка
Рисунок 2.3. Выбор языка
На данной вкладке в виде списка представлены различные языки, которые могут быть выбраны в качестве языка интерфейса. Выбирая в списке соответствующий элемент, вы можете менять язык. В самом начале в этом списке имеется только один элемент English (Английский), но после выполнения описанной выше установки языковой поддержки в этом списке появится элемент Русский (Russian). Выберите в этом списке нужный язык.
При желании вы можете изменить шрифт для названий ярлычков, команд меню и так далее. Для этих целей следует нажать кнопку Выбор шрифта (Choose Font). Появится стандартный диалог выбора шрифта, в котором можно указать шрифт, его размер, начертание и другие параметры. Однако мы не рекомендуем менять шрифт, используемый по умолчанию. Нажмите кнопку ОК, чтобы закрыть диалог выбора шрифта, а затем нажмите кнопку ОК в диалоге настройки параметров, чтобы закрыть и этот диалог. Теперь можно приступать к созданию дисков.
Выбор режима работы
Рисунок 2.50. Выбор режима работы
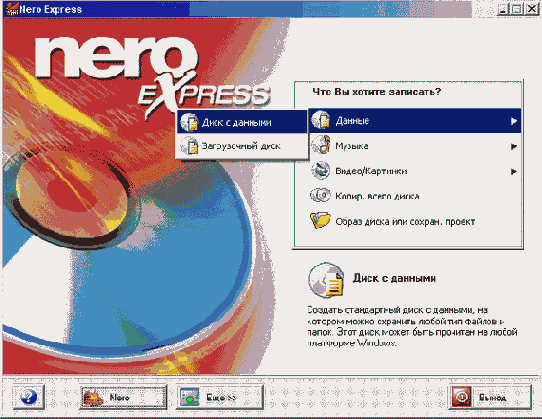
При выделении любой команды меню, в нижней части окна выводится краткое описание действий, выполняемых при выборе этой команды. Вы можете выбрать запись компьютерного компакт-диска с данными, звукового диска нужного формата или диска с видео. Также можно скопировать компакт-диск или записать диск из ранее созданного файла образа. Рассмотрим особенности всех этих операций.
Выбор смешанного типа
Рисунок 2.14. Выбор смешанного типа
Появится заключительный на этом этапе диалог помощника с указаниями, что делать дальше. Нажмите кнопку Завершить (Finish), чтобы закрыть этот диалог. В рабочей области появится окно проекта и окно проводника. Обратите внимание, что окно проекта поделено на две части. Сверху расположена область для расположения файлов с данными, а внизу можно помещать звуковые файлы (Рисунок 2.15).
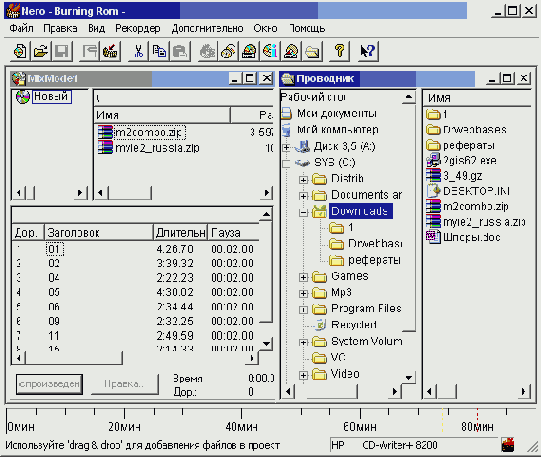
Pиc. 2.15. Создание смешанного диска
Перенесите в область для файлов нужные файлы, а в окно для звуковой информации перенесите требуемые звуковые дорожки. Не забывайте следить за шкалой объема. Чтобы начать процесс записи информации, нажмите кнопку на панели инструментов или выберите команду меню Файл
Попробуйте воспроизвести созданный диск на компьютере и убедитесь, что диск просматривается как диск с файлами. Затем вставьте диск в бытовой проигрыватель. Должно начаться воспроизведение музыкальных записей. Такой диск удобно использовать для хранения различного типа информации на одном носителе.
Выбор способа стирания
Рисунок 2.4. Выбор способа стирания
При таком методе стирания процесс занимает около одной минуты. Естественно, при последующей записи старая информация будет заменена новой и безвозвратно утеряна. Этот метод не рекомендуется, если вы удаляете конфиденциальную информацию.
Полное стирание заключается в стирании оглавления и записи на весь диск служебной информации. Информацию, которая была на диске, после полного стирания восстановить невозможно. Однако применение этого способа занимает достаточно долгое время. Это время зависит от скорости, с которой ваше устройство может записывать данные на CD-RW. На четвертой скорости полное стирание будет длиться около двадцати минут, а на десятой скорости весь процесс займет около восьми минут.
Следует помнить, что если после быстрого стирания возникают проблемы с используемой заготовкой, необходимо произвести полное стирание. Полное стирание повышает надежность записи информации на диск.
В большинстве случаев достаточно быстрого стирания, поэтому установите переключатель в положение Быстрая очистка перезапис. носителя (Quickly Erase Entire CD-ReWritable). Далее нажмите кнопку Стереть (Erase), чтобы начать процедуру стирания. Появится диалог с прогресс-индикатором (Рисунок 2.5).
Выбор типа диска и настройка параметров
Рисунок 2.20. Выбор типа диска и настройка параметров
В левой верхней части диалога расположен открывающийся список выбора типа используемого носителя. Выберите в этом списке нужный тип: CD, DDCD или DVD. Ниже располагается вертикальный список различных форматов компакт-дисков. Состав списка зависит от выбранного вами типа носителя. Выбрав один из вариантов, вы отображаете несколько вкладок с настройками параметров диска, расположенных в центральной части диалога. В правой части расположено несколько кнопок, название и назначение которых меняется в зависимости от выбранной вкладки с настройками.
Для создания диска с данными выберите элемент CD-ROM (ISO) в списке типов дисков, чтобы начать формировать проект. В средней части диалога появятся вкладки для настроек параметров проекта. Щелкните мышью на ярлычке Инфо (Info), чтобы открыть первую вкладку диалога (Рисунок 2.21, вверху). Данная вкладка показывает общую информацию по создаваемому диску. К этой информации относится количество файлов, подлежащих записи, и их объем, объем, занимаемый служебной информацией, и другая информация. Эта вкладка предназначена только для информации и не имеет элементов управления.
Выбор устройства
Рисунок 2.18. Выбор устройства
Для создания образов компакт-дисков в виде файлов предназначено устройство Image Recorder. Выберите это устройство в списке, а затем нажмите кнопку ОК, чтобы закрыть диалог. Теперь вы можете записывать образы различных дисков. Нажмите кнопку на панели инструментов или выберите команду меню Файл
После того, как папка выбрана, следует указать имя для сохраняемого образа диска в поле ввода Имя файла (File Name). После того как вы указали папку и имя, нажмите кнопку Сохранить (Save), чтобы закрыть диалог. Появится диалог записи на диск. По окончании записи в файл появится соответствующий диалог. Нажмите кнопку ОК, чтобы закрыть его. Теперь нажмите кнопку Отмена (Cancel), чтобы закрыть диалог записи. Если вы ранее сохранили образ компакт-диска в виде файла, в любой момент вы можете записать его непосредственно на компакт-диск. Нажмите кнопку на панели инструментов или выберите команду меню Файл
Появится очередной диалог помощника, в котором следует установить переключатель в положение Другие форматы CD (Other CD Formats).
Снова нажмите кнопку Далее (Next), чтобы открыть следующий диалог. В этом диалоге установите переключатель в положение Создать CD из файла образа (Create a CD from an Image File) и нажмите кнопку Далее (Next), чтобы продолжить работу. Появится диалог помощника с указаниями, что делать дальше. Нажмите кнопку Завершить (Finish), чтобы закрыть его. Появится диалог открытия файла с образом. В данном диалоге следует выбрать папку и имя файла с образом записываемого диска.
Местоположение файлов выбирается в открывающемся списке Папка (Folder). После того как папка выбрана, следует указать имя для загружаемого образа диска в поле ввода Имя файла (File Name). После того, как вы сделаете это, нажмите кнопку Открыть (Open).
После открытия файла образа появится очередной диалог помощника с предложением выбрать параметры записи. При необходимости измените эти параметры и нажмите кнопку Запись (Burn). Появится диалог записи информации. По окончании записи появится диалог, говорящий о том, что запись завершена. Нажмите кнопку ОК, чтобы закрыть его. Теперь нажмите кнопку Отменить (Cancel), которая появится в диалоге записи, чтобы закрыть и этот диалог. Диск из файла, содержащего образ, теперь создан, и вы можете пользоваться им в работе.
Выделенный объект
Рисунок 2.35. Выделенный объект

Когда вы подводите указатель мыши к маркеру, внешний вид указателя меняется в зависимости от конкретного маркера, к которому он подведен. Перетаскивая мышью маркер выделения, вы можете произвольно менять размер рамки выделения, тем самым, меняя размер и форму объекта. Перетаскивая маркер поворота, вы поворачиваете объект. Чтобы закончить редактирование, просто щелкните мышью вне рамки выделения. При этом рамка выделения исчезнет.
Чтобы изменить параметры объекта, щелкните на нем правой кнопкой мыши и в появившемся вспомогательном меню выберите команду Свойства (Properties). Будет открыт диалог настройки с несколькими вкладками. Количество и состав вкладок этого диалога зависит от типа объекта. Большинство объектов позволяют настроить рамку вокруг объекта и фоновую заливку. Щелкните мышью на ярлычке Кисть (Brush), чтобы перейти на нужную вкладку (Рисунок 2.36, вверху).
Запись видео на CD и DVD
Запись видео на CD и DVD
При записи на компакт-диски видео вы можете создать диски разного формата. Для этого нужно выбрать команду меню Видео/Картинки (Videos/Pictures), а во вложенном меню выбрать Видео CD (Video CD) или Super Video CD (SVCD). Принципы дальнейшей работы в обоих случаях одинаковы.
Знакомство с Nero Burning Rom
Знакомство с Nero Burning Rom
В последние годы популярность программы Nero Burning Rom постоянно растет, и все больше пользователей выбирают ее для работы с компакт-дисками. Данная программа представляет собой мощный инструмент для записи дисков CD и DVD. Вместе с удобным пользовательским интерфейсом, язык которого можно легко изменить, в частности на русский язык, Nero Burning Rom позволяет записывать компакт-диски всех существующих в настоящее время стандартов, в том числе аудио и видео, как на CD, так и на DVD. В качестве источников информации для записи дисков могут выступать как файлы на вашем компьютере, так и другие компакт-диски. При использовании данной программы риск испортить заготовку минимален, так как в программе предусмотрены различные средства, повышающие надежность записи. Кроме того, программа использует встроенные в устройства записи механизмы защиты опустошения буфера. Наличие помощника делает использование этой программы еще более удобным. Дополнительной возможностью программы являются встроенные средства для кодирования звуковых файлов в популярный формат МРЗ. Новая программа Nero Express является фактически вариантом Nero Burning Rom с существенно переработанным интерфейсом. При этом остались мощные возможности Nero Burning Rom, но интерфейс стал проще, и записывать любые диски с помощью этой программы не представляет никакого труда даже неподготовленному пользователю.
Перед записью информации на компакт-диски с помощью программы Nero Burning Rom следует познакомиться с основными принципами работы в этой программе, а также выполнить некоторые предварительные действия.
Знакомство с программой и основные приемы работы
Знакомство с программой и основные приемы работы
Выберите команду меню Nero Express в группе программ Ahead Nero главного меню Windows или нажать кнопку на панели инструментов программы Nero Burning Rom. На экране появится главное окно Nero Express (Рисунок 2.49).