Иллюстрированный самоучитель по Visual Studio.Net
Управление окном Toolbox
При работе с окном диалога вам приходится пользоваться инструментальным окном Toolbox, которое имеет вкладки (tab) несколько необычного вида. Все доступные вкладки инструментов вы сможете увидеть, если воспользуетесь контекстным меню окна Toolbox и выберете команду Show > All > Tabs. Нажимая на заголовки вкладок, вы увидите, что пространство между ними заполняется списками тех элементов управления, которые соответствуют выбранной вкладке. Большинство из этих элементов пока недоступны, но они станут доступны в определенных ситуациях. Сейчас мы рассмотрим, как можно управлять вкладками и их содержимым. Вы можете:
Среди всех вкладок инструментов (tools) есть две особые, которые носят названия General и Clipboard Ring. Они всегда демонстрируются по умолчанию. Другие же вкладки появляются и исчезают в зависимости от контекста, то есть от типа редактора, с которым вы в данный момент работаете. Если выбрать какой-либо элемент на какой-либо вкладке и нажать клавишную комбинацию Shift+Ctrl+C, то этот элемент попадает на вкладку кольцевого буфера инструментов (Clipboard Ring). Нажатие Shift+Ctrl+V восстанавливает в окне текущей вкладки последний элемент из буфера. Повторное нажатие восстанавливает следующий элемент из кольцевого буфера. При многократном повторении Shift+Ctrl+V элементы кольцевого буфера циклически повторяются. Так написано в документации, но в бета-версии такого поведения не наблюдается.
Для того чтобы добавить новую вкладку в окно Toolbox, надо щелкнуть правой клавишей мыши в окне и выбрать команду Add > Tab. Затем ввести имя вкладки во временном текстовом окне и нажать ENTER.
Такие вкладки рекомендуют использовать для создания своего любимого набора инструментов. Один инструмент — стрелка выбора (Pointer) по умолчанию присутствует на всех вкладках. Для удаления вкладки надо выбрать команду Delete » Tab в контекстном меню, вызванном на заголовке вкладки. В документации эта команда называется Remove > Tab, а в действительности (в бета-версии) — Delete > Tab.
Для того чтобы поместить на вкладку какой-либо элемент, надо выбрать в контекстном меню команду Customize > Toolbox и выбрать в окне диалога из двух списков (рис. 4.1) нужный элемент, включив флажок выбора слева от элемента, и нажать кнопку ОК. С помощью подобных же действий, но выключая флажок, можно убрать элемент из окна инструментов. Кнопка Browse диалога Customize > Toolbox позволяет найти элемент, который не обозначен в списке. Но помните, что многие СОМ-объекты не будут работать в проектах Studio.Net, если они не зарегистрированы, то есть не отражены в окнах диалога.
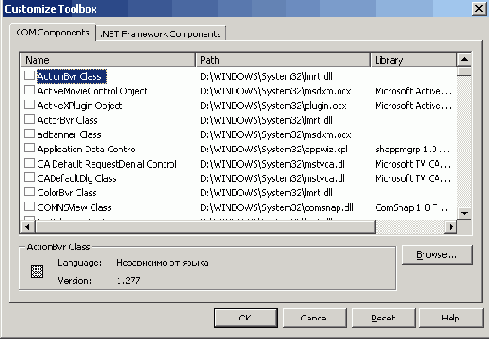
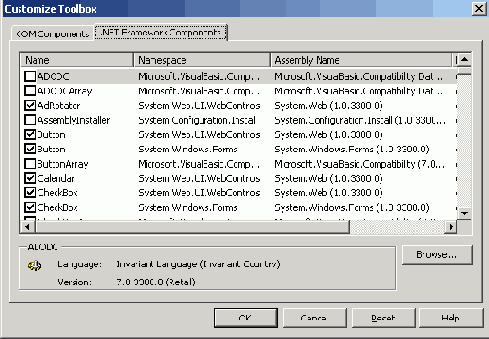
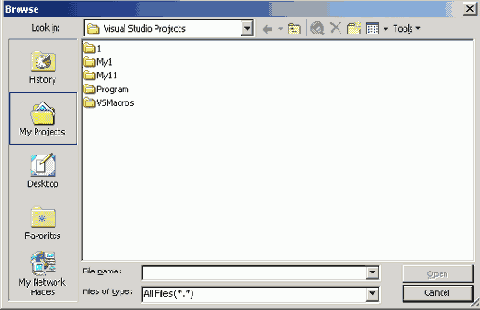
Рис. 4.1. Окно диалога для поиска элементов управления
Команда Rename > Tab из контекстного меню заголовка вставки позволяет переименовать всю вставку, а команда Rename > Item из контекстного меню самой вставки позволяет переименовать элемент. Команда Show > All > Tabs работает по принципу переключателя. Команда List > View, работающая по этому же принципу, позволяет переключать режим просмотра инструментов (значки/список). Команда Sort > Items > Alphabetically из контекстного меню заголовка вставки позволяет отсортировать инструменты, а команды Move > Up или Move > Down из меню окна — переместить их.