С помощью слайдера можно перемещаться

С помощью слайдера можно перемещаться по фильму, только не забудьте удерживать Shift при этом, тогда будете перемещаться по ключевым кадрам, что гораздо точнее и удобнее. Впрочем, для того что бы просто соединить звук и видео, вам не придётся бегать по фильму. Для этого выбираем меню Video, и отмечаем там пункт Direct stream copy. Этот пункт означает, что не будет производиться никаких манипуляций с видеопотоком, что нам и необходимо, ведь видео уже закодировано. Если не выставить этого пункта, то видео будет записано вообще не сжатым, и будет файл ОГРОМНОГО размера, где-то около гигабайта на МИНУТУ! Что бы этого избежать, надо выбирать какой либо из видов компрессии, но сжимать заново уже сжатый видеопоток далеко не лучшая идея, поэтому ещё раз повторяю, выставьте Direct stream ccopy, по умолчанию стоит Full processing mode, что нам не нужно.
После этого переходим в меню Audio. Здесь напротив, надо отметить раздел Full processing mode, в то время как по умолчанию стоит Direct stream copy. Если вы хотите получить фильм с *.ac3 дорожкой, то необходимо оставить Direct stream copy (всё равно VirtualDub не умеет сжимать сразу *.ac3 дорожку, только *.wav, так что никак обработать её не получится). Из настроек стоит изменить только значения Interleaving. В открывшемся окне, немного отличном от стандартного окна VirtualDub (это окно единственное изменение в интерфейсе которое добавляет ac3 пакет в VirtualDub) необходимо выставить значения 160 для Preload __ ms of audio before video starts и Interleave audio every __ ms. После этого останется только сохранить фильм, из меню File -> Save AVI.
Если вы решили пойти, более традиционным путём, то как уже говорилось, необходимо перевести audio в Full process mode и выбрать соответствующий вид компрессии, потому что в противном случае вы рискуете получить файл размером в много-много гигабайт. Выбираем раздел Compression, и выставляем то, что необходимо. Метод компрессии может быть выбран любым, и зависит от установленных в системе и известных VirtualDub'у кодеров. Как уже говорилось много выше, несмотря на то, что самым логичным выбором был бы DivX ;) Audio, этот выбор будет далеко не лучшим. Выбирайте MPEG Layer-3 (mp3). После того, как выбрано всё необходимое, остаётся только сохранить полученный файл. Меню File Save AVI..., или просто нажать F7. В результате получиться готовый файл, и если повезёт, то без проблем с синхронизацией.
Но что же делать, если
Но что же делать, если всё-таки не повезло? И полученный файл не синхронизирован? Зависит от того, как именно разсинхронизирован фильм. Здесь возможны два основных варианта.
Во-первых, может случиться так, что с начала фильма всё нормально, но постепенно, изображение убегает вперёд или отстаёт от звука. Второй вариант, когда изображение и звук не совпадают с самого начала. Возможен и смешанный вариант, когда звук сдвинут с самого начала, и вдобавок он убегает или отстаёт от изображения по ходу фильма.
Начнём с более распространенного случая, когда звук постепенно убегает или отстаёт по ходу фильма. Метод лечения в этом случае прост, необходимо просто увеличить или уменьшить frame rate, то есть количество кадров в секунду. Для этого выбираем меню Video, и пункт Frame rate. В открывшемся окне отмечаем пункт Change to ____ frames per second из раздела Frame rate conversion. Если звук отстаёт, то надо уменьшить это значение, если убегает вперёд, то увеличить. Меняйте это значение на очень маленькие значения, 0.001 или 0.002, потому что в противном случае всё убежит в другую сторону. После того, как всё выставлено, надо только сохранить файл, меню File, Save AVI. Не забудьте выставить Direct stream copy и для видео и для аудио, в противном случае можно получить ОЧЕНЬ большой файл.
Если видео и аудио разсинхронизированы с самого начала, то надо просто задержать или подогнать аудиодорожку с самого начала. Для этого идём в меню Audio, раздел Interleaving.
Если видео убегает вперёд, то необходимо уменьшить значение Delay audio track by __ ms, из раздела Audio skew correction вплоть до отрицательных величин, если вперёд убегает звук то наоборот, увеличить это значение. Выбрав подходящее значение, остаётся только сохранить полученный фильм, File, Save AVI. Как и в прошлом случае, не забудьте выставить Direct stream copy и для видео и для аудио, иначе рискуете, что не найдётся нескольких сотен лишних гигабайт места на жёстком диске.
Останется только выбрать пункт Save
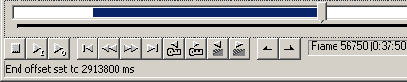
Останется только выбрать пункт Save segmented AVI... раздела File. Как обычно, не забудьте выставить Direct stream copy для видео и аудио.
Для того что бы соединить два видеофайла, загружаете первый файл в VirtualDub, выбираете пункт Append video segment раздела File, в открывшемся окне выбираете файл который хотите "приклеить" к концу уже загруженного файла, и тоже загружаете его в VirtualDub. После этого просто сохраняете полученное через пункт Save AVI. И, как я не устаю повторять (!!!), не забудьте выставить Direct stream copy, и для видео и для аудио. Если вы соединяете несколько фрагментов одного и того же фильма, и планируете налаживать звук после этого, то примите во внимание, что VirtualDub не всегда режет файлы с точностью до кадра, часто он добавляет или отнимает от 1 до 15 кадров, что может составлять до полусекунды в реальном времени.
Если вы просто соедините такие отрезки, и просто наложите звук на них, то с места стыка получите разсинхронизированные звук и видео, что исправить будет невозможно. Способов борьбы с этим явлением два. Во-первых, можно попробовать разрезать фильм в другом месте, обычно удаётся подобрать место разреза так, что бы в итоговом файле перескок составлял не более 1-2 кадров, что составляет всего 1/25 или 1/12 часть секунды в реальном времени, и разсинхронизацию на такое малое значение практически невозможно заметить. Либо можно разрезать или отредактировать*.wav файл в любом редакторе *.wav файлов и либо налаживать отредактированный *.wav на плохо склеенный фильм, либо сначала сделать две части со звуком, и соединить уже их.
Порезка
Ещё одним действием, которое часто требуется в нелёгком деле рипанья DVD фильмов, является необходимость разбить видеофайл не несколько меньших, или соединения нескольких видеофайлов в один.
Для того, что бы вырезать кусок фильма, требуется всего то загрузить его в VirtualDub, поставить слайдер на начало нужного отрезка (надеюсь, вы ещё не забыли, что передвигаться слайдером по фильму нужно только с удерживаемым Shift), и выбрать пункт Set selection start из меню Edit. Того же самого можно добиться просто нажав на Home. После этого, двигаете слайдер в конец нужного отрезка, и выбираете пункт Set selection end из того же меню. Того же самого можно добиться кнопкой End. После этого, выбранный участок обозначится синим цветом.
VirtualDub.
Так называется программа для обработки видеофайлов. Сам VirtualDub можно взять здесь (
), source code здесь (
). Её возможности настолько широки, что я и не думаю о том, что бы описать её полностью, опишу только те возможности, которые необходимы для редактирования закодированных фильмов.
Запускаем VirtualDub, загружаем в него видеофайл. Меню File -> Open Video File. После этого загружаем звуковой файл, для чего выбираем меню Audio, там раздел Wav Audio, и в открывшемся окне выбираем нужный *.wav файл. Если воспользоваться вот этим пакетом (
), то можно работать сразу с *.ac3 файлами, которые загружаются в VirtualDub точно так же как и *.wav файлы. Загрузив всё необходимое вы должны увидеть что-либо вроде этого.
В заключение хотелось бы сказать,
В заключение хотелось бы сказать, что процесс рипанья DVD во многом творческий, и нет рецептов, которые подойдут всем и всегда. Софт используемый для DVD-rip имеет множество багов, и не столько потому, что люди пишущие его плохо знают своё дело, сколько потому, что у энтузиастов которые этим занимаются нет всей необходимой документации (которая стоит около 50000$), и им приходится полагаться в основном на свою интуицию, и на сведенья полученные в результате reverse engineering. Поэтому не удивляетесь, если окажется что что-нибудь из описанного мной у вас не работает, или работает не так, как ожидалось. Пробуйте, экспериментируйте, набирайтесь опыта, помните эпиграф к этой статье, и всё получится.
Удачи!
|
Список необходимых файлов для RIP DVD |
||||
|
570 кб |
Divx кодек . |
Этот файл необходим для просмотра и кодировки Divx фильмов. Просто скачайте и запустите - кодек установится сам. |
||
|
617 кб |
Divx кодек (новая версия) |
Повышен порог изменения битрейта когда в Low Motion попадается динамичная сцена. |
||
|
378 кб |
DVD Decryptor |
Программа для рипанья содержимого DVD дисков с очень простым интерфейсом. |
||
|
535 кб |
VobDec |
Программа для рипанья содержимого DVD дисков. |
||
|
348 кб |
SmartRipper |
Программа для рипанья DVD с очень развитыми возможностями. |
||
|
353 кб |
Smart Ripper (новая версия) |
Добавлена весьма важная функция - возможность рипанья одной аудиодорожки, что экономит место. Плюс возможность рипать с диска только звук без изображения что важно для FairUse. |
||
|
1,4 мег |
FlaskMPEG |
Программа для декодирования DVD в Divx. |
||
|
483 кб |
Mpeg2Avi |
Пакет программ для декодирования DVD в Divx. |
||
|
11 кб |
Набор профилей для Mpeg2avi |
|||
|
545 кб |
FairUse |
Программа реализующая алгоритм декодирования MM4. |
||
|
65 кб |
Ac3Dec |
Программа для работы с *.ac3 дорожками. |
||
|
664 кб |
VirtualDub |
Программа для редактирования видеофайлов. |
||
|
635 кб |
Ac3 пакет для VirtualDub |
Пакет программ позволяющий работать с *.ac3 файлами из VirtualDub. |
. Содержит всё необходимое для рипанья DVD с помощью FlaskMpeg.
. Содержит всё неоходимое для рипанья DVD с помощью Mpeg2Avi.