с несколькими утилитками из одного
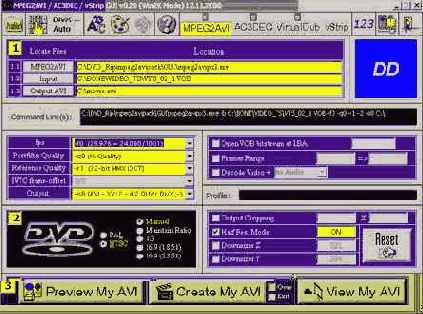
Это рабочее окно программы, и оно позволяет работать с несколькими утилитками из одного места. После запуска программы, вы окажитесь в разделе, где можно выставить настройки для утилитки под названием mpeg2avi, которая отвечает за декодирование видео с *.vob файла в другой формат. Прежде чем начать работу необходимо указать, где находятся исполняемые файлы утилит используемых GUI, где находятся файлы которые необходимо декодировать, и куда следует класть готовые файлы. Всё это делается нажатием на любую из кнопок, в разделе Locate Files. Вам предложат выбрать эти значения для всех разделов сразу, но это не обязательно, выбирайте только то, чем в самом деле собрались воспользоваться. Mpeg2avi не работает с *.ifo файлами, как flask, и не загружает автоматом все *.vob'ы относящиеся к первому. Более того, mpeg2avi не всегда может открыть *.vob не являющийся первой частью. Наилучшим выходом из этой ситуации является объединение всех *.vob'ов в один, что можно сделать некоторыми рипперами, например Smart Ripper или vStrip (для которого есть раздел в интерфейсе mpeg2avi GUI). Но, этот способ не подходит пользователям Windows9x и Windows ME, по причине которую я уже упоминал, эти ОС не могут работать с файлами размером больше 2 гигабайт. Используйте NT!
После этого необходимо настроить параметры кодека. Их несколько.
Fps
- количество кадров в секунду. Как вы уже знаете, в оригинале это 30 для NTSC и 25 для PAL. Не следует менять это значение для PAL, и можно выставить 23.976 для NTSC.
Postfilter quality
- качество постфильтра. Всего два значения, качество или скорость. Я не вижу причин, по которым надо жертвовать качеством в угоду скорости декодирования.
Reference Quality -
здесь можно выбрать iDCT (Inverse Discrete Cosine Transform) алгоритм. Используется для декодирования MPEG2 потока. Однозначных рекомендаций, какой из них лучше нет, можете провести свои эксперименты, и сделать свой выбор. Я, обычно, использую 32 bit MMX iDCT.
IVTC frame-offset
. Не совсем понятная для меня опция, я её не включаю.
в котором будет кодироваться получаемый
Output
. Графический режим, в котором будет кодироваться получаемый файл. AVI - YV12 - 4:2:0 for DivX ;-) хороший выбор, для наших целей.
После того, как выбраны настройки самого кодека, можно переходить к следующему разделу. Здесь можно задать значения
Open VOB bitstream at LBA
. Ещё один не совсем понятный мне пункт, предположительно он должен помочь при работе с файлами очень большого размера, но я не уверен. Поэтому, я оставляю его нетронутым.
Frame Range
. Позволяет кодировать не весь *.vob целиком, а только часть его, определяемую начальным и конечным кадром.
Decode video +
. Настоятельно рекомендую отметить этот пункт и выставить здесь No Audio. Звук можно (и нужно) вытянуть другим инструментом, именно для этого и предназначенным, что будет и быстрее и удобнее. Если не отметить здесь этот пункт, то программа вытащит ВСЕ аудиодорожки из *.vob'а, и скинет их на жёсткий диск в *.ac3 формате. Дорожек этих будет столько, сколько их было в *.vob файле, то есть на каждый отдельный язык по дорожке, плюс, если есть, дорожка с комментариями режиссёра, или чем там ни было ещё. Обычно аудиодорожек не менее четырёх. Каждая из них займёт около гигабайта места на жёстком диске. Неразумно так использовать дисковое пространство, если нужна всего одна дорожка.
После этого останется только выбрать разрешение. Слева можно выбрать пропорции фильма. Фильм на DVD может быть записан в трёх основных пропорциях:
4:3 - формат стандартного монитора или простого телевизора. Обычно именно в нём записаны рекламные ролики, на которых я так упорно советую вам экспериментировать.
16:9 (1.85:1) – широкоэкранный формат. Его отличают несколько меньшие чёрные полосы сверху и снизу экрана.
16:9 (2.35:1) – полностью широкоэкранный формат. Если записанный в таком формате фильм смотреть на стандартном компьютерном мониторе, то около половины экрана заняты чёрным цветом.
Можно выбрать нужный формат из списка, но в этом случае фильм будет кодироваться именно в том разрешении, в каком он записан на DVD, а это не самая лучшая идея.
Наилучшим выбором будет вручную выставить
Наилучшим выбором будет вручную выставить необходимые размеры. Это делается в правой части окна. Можно просто отметить чекбокс Half.Res mode, и включить этот режим, и тогда резолюция будет просто уменьшена вдвое, с сохранением всех пропорций. Но и этот метод не самый лучший - разрешение полученного таким образом фильма будет слишком мало.
Наилучшим методом будет задать размер самостоятельно. Для этого необходимо указать несколько значений.
Downsizer X
– размер в пикселях по оси X.
Downsizer Y
– размер в пикселях по оси Y.
Output Cropping
– этот показатель зависит от толщины чёрных полос сверху и снизу, и указывает сколько надо "отрезать", чтобы не разбазаривать на них битрейт. То есть, размер по Y равны, размер по X несколько меньше. Проверить свои настройки можно нажав на кнопку Preview My Avi.
Полученные настройки можно сохранить в меню Profiles, находящемся наверху. Оттуда же можно их и загружать. Благодаря этой замечательной возможности, можно не настраивать размеры для своих фильмов самостоятельно, а воспользоваться уже готовыми, любезно предоставленными мне
,
Взять их можно здесь (
).
Учтите, только, что эти профили сделаны для NTSC фильмов, поэтому если ваш фильм записан в PAL, то не забудьте изменить fps на 25.
Итак, после того как всё настроено, можно нажать на кнопку Create My Avi, и немного расслабиться.
После того, как уже имеем видеоизображение, необходимо получить соответствующую ему аудиодорожку. Для этого в верхней строке необходимо выбрать AC3DEC, и откроется раздел являющийся надстройкой к ac3dec.exe, взять которую можно здесь (
), source code здесь (
).
Выглядит он так:
Ac3dec предназначен для перекодировки ac3
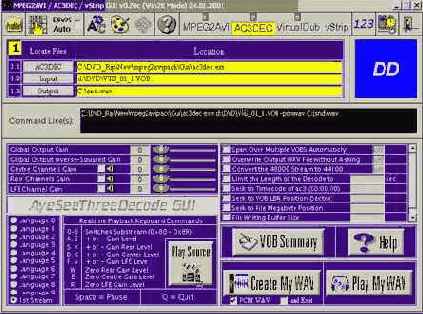
Ac3dec предназначен для перекодировки ac3 потока в обычный wav. В этом окне можно настроить следующие параметры:
Global Output Gain
- позволяет настроить громкость конечного *.wav
Global Output Inverse-Squaded Gain
- перевести это можно как настройка громкости оборотно-широкого сигнала, но что это значит я не совсем уверен.
Center Channels Gain
- громкость центральных каналов (два передних и голос).
Rear Channels Gain
- громкость задних каналов (левый задний и правый задний)
LFE Channel Gain
- громкость низкочастотного канала (басы).
Поставив соответствующие галочки, можно вообще выключить ненужные каналы, передние, задние, или басы.
В находящемся рядом разделе можно включить следующие опции:
Span Over Multiple VOB Automaticly
- позволяет автоматически декодировать дорожку на нескольких частях одного фильма. Учтите, что декодер MPEG, используемый в этом пакете не умеет перескакивать по нескольким частям.
Overwrite Output WAV File without Asking
- позволяет отключить запрос не перезапись файла с таким же именем.
Convert the 48000 Stream to 44100
- конвертирует 48КГц звук в 44КГц.
Limit the Length of the Decode to
- позволяет задать значение в секундах, когда следует прекратить кодирование.
Seek to Timecode of ac3 (00:00:00)
- позволяет перескочить в нужное место звуковой дорожки. Определяется по времени (часы, минуты, секунды)
Seek to VOB LBA Position (Sector)
- позволяет перескочить в нужное место звуковой дорожки. Определяется номером сектора.
Seek to File Megabyte Position
- позволяет перескочить в нужное место звуковой дорожки. Определяется размером в мегабайтах.
File Writing Buffer Size
- размер кеша используемого при записи.
Amount of Silence at the Start
- длина тишины в миллисекундах, которая должна предварять начало звуковой дорожки в полученном файле. Не злоупотребляйте этим параметром, он приводит к разсинхронизации звука и изображения.
В левом нижнем окне можно выбрать нужную звуковую дорожку, из доступных в *vob'е. Там же можно прослушать то что выбрали, нажав на кнопку Play Source. В процессе проигрывания можно менять звуковую дорожку (0-9), и манипулировать громкостью различных каналов (S,X,D,C,F, и F), что позволяет определить оптимальные значения громкости этих каналов. После того как определенны все необходимые параметры, остаётся только отметить чекбокс PCM WAV, и нажать на кнопку Create My WAV.
который управляет программой VirtualDub. Однако,
Осталось ещё два раздела.
Один -
VirtualDub
, который управляет программой VirtualDub. Однако, эта часть интерфейса сделана глючно, буквы залазят друг на друга, поэтому лучше воспользоваться самим VirtualDub, который и будет описан ниже.
Последний раздел -
vStrip
. Этот раздел предназначен для работы с *.VOB файлами, и один из вариантов GUI для vStrip упоминался в начале статьи. И тот вариант GUI удобнее того, что представлен в этом пакете, поэтому лучше использовать или этот отдельный GUI, или вообще какую либо из других утилиток, например Smart Ripper. Из интересных особенностей vStrip, необходимых для работы mpeg2avi, можно отметить только возможность объединения нескольких *.VOB'ов в один, и возможность сделать из нескольких *.VOB файлов один *.m2v файл с только одной звуковой дорожкой, что позволяет несколько уменьшить размер рипнутого DVD фильма без потери качества. Для того что бы работать с несколькими VOB'ами сразу используются *.lst файлы. *.lst файл – это простой текстовой файл примерно следующего содержания:
D:\DVD\VTS_01_1.VOB
D:\DVD\VTS_01_2.VOB
И представляет собой просто список VOB'ов которые должны быть задействованы. Со всеми остальными настройками, если решите воспользоваться этой программкой, попробуйте разобраться самостоятельно.
MPEG2AVI.
Mpeg2Avi представляет собой программный пакет, делающий почти всё тоже самое что и Flask, плюс ещё кое что. Это сборник из нескольких утилит, большинство из которых предназначено для командной строки, и GUI.EXE, интерфейс для всех этих программок. Скачать их можно здесь -
, source code здесь -
. Несмотря на наличие продвинутого интерфейса, работа с этим пакетом требует гораздо лучшего понимания что вы делаете, поэтому
думайте
, прежде чем изменить что-либо. Зато, mpeg2avi работает заметно быстрее чем flask, и файлы полученные с его помощью обычно меньше.