Работа с PGC на примере меню PGC
В качестве примера для рассмотрения некоторых возможностей работы с PGC мы используем обычное Title Menu.
Первый прямоугольник является идентификатором нашего меню. Если выбрать его мышью, то мы увидим в Simulation Window такую картину:
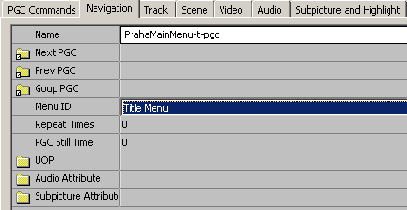
Здесь мы можем изменить имя . Обратите внимание, что изменится только имя первой ячейки и более ничего, остальные ячейки сохранят свои имена. Это сделано сознательно, имя принадлежит каждой ячейке PGC независимо. Menu ID изменить в данном случае нельзя. Этот раздел свойств PGC интересен еще и возможностью увидеть назначение таких PGC команд как Next PGC, Prev PGC и Goup PGC. Сейчас мы не будем останавливаться на них подробно, но желательно отложить в своей памяти информацию о том, где можно увидеть значение этих команд. Если выбрать закладку PGC Command, то мы увидим приблизительно такое меню:

Это меню может вполне пригодиться в дальнейшей работе над проектом. В нем можно увидеть и изменить команды из нашего Title меню. Например, если вы соединили ячейку Cell с каким-либо элементом вашего проекта, то брать этот переход можно только здесь, сменив команду Jump to PGC in System Space на No Operation. То же самое можно проделать с переходами с Pre и Post, выбрав нужный тип в ниспадающем меню под закладкой PGC Commands. Поскольку мы начали упоминать некоторые команды PGC, опишем их кратко:
Pre - команда выполняется до того, как PGC будет воспроизводиться. Иными словами, соединив флаг Pre PGC с каким либо объектом, мы исключаем проигрывание этой PGC.
Post - команда выполняется после завершения проигрывания PGC. Соединив Post с началом самой PGC (для этого достаточно мышью щелкнуть на Post и отпустить затем мышь в любом месте первого прямоугольника PGC), мы получим, например, "петлю", т.е. бесконечное проигрывание PGC.
Cell - практически эквивалентно Post, но только для одной ячейки PGC. В данном случае это одно и то же, но если ячеек несколько (так будет, например, в фильме, разбитом на chapters), то это будет далеко не одно и то же. Любое соединение Cell с любым объектом проекта означает безусловный переход к этому объекту по завершении проигрывания Cell.
Выбрав закладку Video, мы увидим:
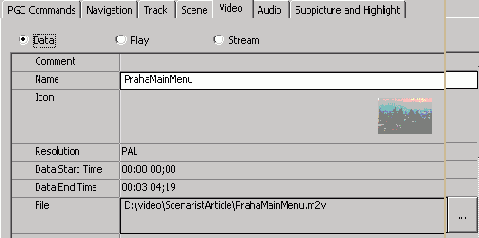
Самое полезное для нас использование этого раздела свойств PGC - возможность замены видеофайла меню. Нажав в строке File на кнопку ... мы всегда можем заменить видеофайл, не изменяя что-либо еще в конкретном меню или в сценарии в целом. Забегая вперед, можно заметить, что это единственный способ замены именно видеофайла во всех видах объектов Scenarist. Поскольку описанию работы с Subpicture посвящен отдельный раздел, сейчас мы пропустим описание меню по закладке Subpicture and Highlight.
Мы продолжаем рассмотрение элементов PGC в целом и Title меню в частности. Ячейку Program вполне можно пропустить, а на следующей ячейке, с тем же названием (Cell) мы остановимся подробнее. Сама ячейка имеет два флага - NSM и Cell. Что означает флаг Cell, мы выяснили выше - напомним, что соединив флаг Cell с любым другим допустимым объектом сценария, мы создадим безусловный переход к этому объекту по завершении проигрывания нашей ячейки. Что касается флага NSM, то на нем можно остановиться чуть подробнее. NSM расшифровывается как Non-SeaMless, т.е. прерывистое. Все ячейки проекта в Scenarist могут иметь флаг как NSM, так и SM - Seamless, т.е. непрерывное. Флаг NSM присваивается по умолчанию всем одиночным ячейкам, а также любой ячейке в последовательности, перед которой есть переход к другому объекту от предыдущей ячейки. Поясним на примере. На рисунке вы видите главы фильма и все они имеют флаг SM:
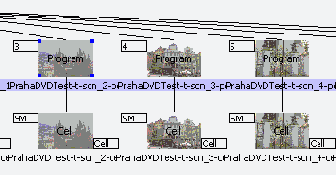
Но стоит соединить одну из ячеек с другим объектом, как картина меняется:

Следующая за этой ячейка тут же получает флаг NSM (Not Seamlessly - не непрерывное). Значение этого флага в большей степени информационное и фактически означает, что выполнение любой команды при воспроизведении DVD-Video диска может дать (но может и не дать) паузу в этом воспроизведении. После выбора ячейки Cell нам будет интересна закладка Navigation в Simulation Window:
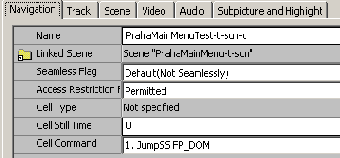
Кроме уже упоминавшегося параметра Seamless, нам может пригодиться, причем в большей степени, параметр Cell Command, ибо только здесь мы можем отменить неправильно созданную для Cell команду. Для этого достаточно выбрать в ниспадающем меню No Command.
Следующая ячейка PGC - Buttons. К ней "приписываются" функции всех кнопок меню. Эта ячейка всегда отсутствует во всех не-меню PGC. После выбора этой ячейки в Simulation Window появляется новая закладка:

Здесь возможно:
Назначение каждой кнопке команд, в том числе и тех, которые нельзя создать простым соединением объектов, таких как выбор аудиодорожки, например. Меню Command задает тип команды, окошко ниже служит для более подробного описания команды.
Удаление любой команды с любой кнопки выбором No Operation в ниспадающем меню.
Задание параметров выбора звуковой дорожки, камеры и субтитров, а также выполнение перехода при выполнении определенных условий. Об этих возможностях мы расскажем чуть позже.
Конечно, в большинстве случаев, в этой закладке вы будете видеть результаты построения вами связей кнопок меню с другими объектами сценария диска, которые, естественно, также представляют собой команды.
© 1997-2003 , все права защищены.
Help file designed & created by from
Расстановка chapters (глав)
Для примера используем наш первый проект, который был создан нами пока без меню:
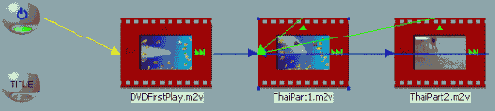
Прежде чем ввести меню в проект, необходимо разметить хотя бы один клип на главы (chapters). Сделать это можно двумя способами:
Определить нужные главы еще на этапе создания собственно фильма, записав таймкоды для них. Это наиболее правильный и точный способ.
Задать chapters непосредственно в ReelDVD. Этот способ менее удобный, поскольку в любой программе DVD-Authoring расстановка chapters делается довольно неуклюже, хотя ReelDVD далеко не самая худшая программа в этом плане.
Для расстановки глав сначала надо выбрать клип на монтажном столе, в котором будут расставляться главы.
(!!!) - Для правильной индикации chapters (глав) на дисплее DVD плеера следует расставлять главы сначала в первом клипе фильма, затем во втором и т.д. Внутри клипа расстановку следует делать также строго последовательно. Если вы ошиблись и пропустили главу, после которой уже были сделаны другие главы, следует удалить последующие главы, отметить пропущенную и снова отметить удаленные ранее.
(!!!) - Motion меню, несмотря на то, что это тоже видеоклипы, в соответствии с требованиями DVD спецификации, НЕ могут быть разбиты на главы.
(!!!) - При разбиении на главы Редактор кнопок и плеер будет всегда работать в режиме показа кадров, выбранных навигатором, независимо от того, в каком режиме он находился до этого.
После его выбора в окне timeline (он же Track Editor) мы увидим:

где:
 |
- навигатор по клипу. При перемещении его по timeline будет соответственно меняться и изображение на плеере программы. Для появления навигатора в любом месте клипа нет необходимости тащить его от начала - достаточно удерживая клавишу Ctrl, щелкнуть мышью в нужном месте и навигатор появится. | |
 |
- указатель chapter в клипе. Первоначально всегда установлен на первом кадре клипа, поскольку первый кадр всегда начинает главу. | |
 |
- кнопка указания языка для аудиопотока. Если аудиодорожка только одна, то здесь может быть символ любого языка, но в любом случае можно нажать на эту кнопку и в появившемся окне выбрать язык Russian. Мы рекомендуем всегда устанавливать правильный язык, иначе при нажатии кнопки Audio или Subtitle ваш зритель с удивлением обнаружит какой-нибудь японский язык, которого на самом деле нет. Еще более правильным является установка русского языка в Edit/Project Settings/Languages и последующее нажатие кнопки Save as Default. | |
 |
- кнопка отметки главы. После определения местоположения главы нужно просто нажать на эту кнопку. | |
 |
- кнопка создания нового аудиопотока. Всего клип может иметь 3 звуковых дорожки в ReelDVD. Если поток всего один, то для его создания удобнее всего просто перетащить аудиофайл проводником на икону клипа. | |
 |
- кнопка создания нового потока . Всего клип может иметь 3 потока . 3 потока используются только при необходимости размещения субтитров на DVD диске. Для создания меню нет необходимости в нескольких потоках . Если поток всего один, то для его создания удобнее всего просто перетащить файл проводником на икону клипа. | |
 |
- кнопка для ввода субтитров. После ее нажатия появляется окно, в котором можно набрать нужный текст субтитров. | |
| - кнопки с плюсом и минусом служат для изменения масштаба изображения на timeline. |
Если вы заранее записали таймкоды точек разбиения фильма на главы, то задать chapters можно так:
Переместите навигатор слегка вправо и нажмите кнопку

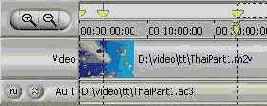
Установить мышь на втором слева

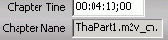
и нажать Enter.
Взять мышью крайне правый указатель

Повторить для всех глав. При разбиении навигатор


Если таймкоды начала глав неизвестны, точнее не хочется их искать и записывать, то можно отметить chapters в самом ReelDVD, используя навигатор

Переместите навигатор

Нажмите кнопку

Повторите процесс для всех глав.
После разбиения клипов на главы мы готовы к вводу меню в проект.
© 1997-2003 , все права защищены.
Help file designed & created by from
Расстановка глав (или сцен) (chapter)
Как известно, определять главы нужно ещё в процессе создания фильма, записывая таймкоды для них. Этот способ позволят легко расставить главы в программе подготовке DVD-диска. Scenarist не является исключением из правил. Тем более, что в плеере Scenarist-а (так же как и в ReelDVD) видео может расходиться со звуком, поэтому расставить главы, ориентируясь по звуку, практически невозможно.
Расставим для примера три главы (chapter) в фильме. Для расстановки глав:
С помощью кнопок на панели инструментов открываем окно Свойств и Окно Эмуляции. Окно Эмуляции – это вторая половинка Scenarist-а о которой мы упоминали в начале статьи, но в процессе работы оно могло стать невидимым. Удобнее всего в процессе работы над проектом выбрать команду View/Alway on Top в Окне Эмуляции оно всегда будет видно.
В рабочем окне выбираем закладку Track Editor и далее выбираем дорожку Movie-t. Делаем окошко с деревом дорожек как можно уже для увеличения рабочей области Track Editor.
Нажмите на слайдер справа от прямоугольника с надписью Scenes:
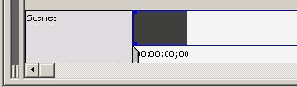
Первая глава поставлена! Первая глава всегда ставится в начале клипа, всегда существует, не может быть ни удалена, ни передвинута.
Передвиньте слайдер по клипу, наблюдая за изображением на плеере в Окне Эмуляции, и остановитесь в месте приблизительно соответствующем второй главе вашего фильма. Для удобства перемещения по timeline можно изменять масштаб timeline кнопками "+" или "-" на toolbar.
Нажмите кнопку New Scene

Нажмите в области справа-и-сверху от слайдера – новая сцена будет выделена, а внизу в окне Свойств сцены будут показаны её параметры:

В поле Name рекомендуется ввести название сцены, например Эпизод-2, а в поле Scene Time можно ввести точное время начало сцены, если оно было записано вами ранее.
(!!!) - давая имена сценам, а также другим объектам сценария, можно использовать только буквы, цифры, знаки подчеркивания и дефис. В противном случае вы получите сообщение об ошибке, причем, к сожалению, уже на этапе генерации диска.
Для проверки правильности установки сцены, щелкните два раза два раза мышью по иконе нужной сцены и в плеере Окна Эмуляции появится изображение начала сцены, откорректированное вводом точного значения времени начала сцены (если таковое было).
Создание сцены завершено. Расставьте таким же образом остальные сцены вашего фильма. Для примера мы сделали три сцены с названиями: Эпизод-1, Эпизод-2 и Эпизод-3.
Обратите внимание, что мы плавно изменили терминологию: теперь мы говорим Сцена вместо Глава. Просто все, что касается Chapter (глава) в программе Scenarist называется Scene (сцена). Теперь, пользуясь Scenarist-ом, будет проще называть компоненты проекта так, как они называются в этой программе.
© 1997-2003 , все права защищены.
Help file designed & created by from
Расстановка связей
После ввода всех наших дорожек в окно создания сценария, оно должно выглядеть приблизительно так:

Если все дорожки проекта не видны, то достаточно выбрать "-" на toolbar для изменения масштаба изображения.
(!!!) - В нашем примере, как вы видите, есть только два меню - (Menu01), оно всегда присоединяется к VideoManager/Language и Root (Menu02), которое в свою очередь всегда присоединяется к VTS/Language. В качестве Language в нашем примере Russia, конечно. Если ваше Root меню состоит из нескольких меню, то все они (кроме первого, конечно), должны перетаскиваться на ячейку Program первого меню из папки Tracks. Эта ячейка 2-ая сверху. Если вы хотите, чтобы все меню вызывались из Title меню, то все меню, кроме первого, должны перетаскиваться на ячейку Program в меню. Вот так, например, выглядят несколько меню из дерева Root:

Осталось расставить связи между компонентами проекта. Посмотрите на рисунок (выше). Мы имеем основные (верхний уровень) иконки:
First PGC - указывает на тот клип, который воспроизводится после загрузки DVD-диска в плеер.
Video Manager - контейнер для меню верхнего уровня, т.е. Title.
VTS_1 - контейнер для фильма и тех клипов, которые могут быть с ним связаны.
Одна связь в нашем сценарии уже существует: от First к Title_1. Эта связь означает, что после загрузки (включения) DVD-диска будет проигрываться наша дорожка FirstPlay-t.
Расставим остальные связи:
Сначала от главного меню к фильму. Для этого от прямоугольника с текстом Btns на иконке Menu01_sub_1_menu (эта иконка находится внизу дерева, растущего из иконки Video Manager):
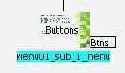
нажатой мышкой проведите линию на иконку Title_2 (она находится справа и вверху, если это не удобно сделать, то максимально расширьте основное окно). Если вы попали на иконку Title_2, то на экране появится окно “Choose Command Button”. Выберите первую кнопку.

Протяните связь от прямоугольника с текстом Btns на иконке Menu01_sub_1_menu (оттуда же, откуда протягивали перед этим) к иконке Menu02-t-pgc (т.е. к дорожке второго меню):

В появившемся окне “ Choose Command Button” выберите вторую кнопку.
В редакторе сценариев связи между меню не показываются, будьте внимательнее! Для проверки созданных связей откройте Окно Эмуляции (вторая половинка Scenarist-а), предварительно выбрав ячейку меню с флагом Btns. Нажмите на закладку Button Commands в окне Редактирования. В ней появится список ваших связей.
Расставим связи от второго меню (иконка Menu02_sub_1_menu) к сценам нашего фильма. Для этого последовательно проводим связи от прямоугольника с текстом Btns на иконке Menu02_sub_1_menu к иконкам Эпизод-1, Эпизод-2, Эпизод-3 и к иконке Menu01-t-pgc (для того, что бы соединить «вернуться в главное меню” не забудьте о том, что связи на меню не отображаются, а о том как проверить, читайте в предыдущем пункте.
Последняя связь от First Play к главному меню (так в нашем примере, но можно и к основному фильму, если угодно).
Протяните связь от прямоугольника с текстом Post на иконке FirstPlay-t-pgc к иконке Menu01-t-pgc (т.е. к дорожке первого меню). Эти связи также не отображаются в Scenario Editor и для того, что бы проверить их, откройте Окно Эмуляции, в окне Редактирования нажмите на закладку PGC Commands, в спадающем меню выберите Post. Эта команда выглядит так: CallSS RSM=1, TitleMenu (это означает то, что связь проставлена верно).
(!!!) - Команды Post и Pre НЕ эквивалентны командам Next и Previous пульта управления плеером и аналогичным командам .
Проверьте работу вашего диска. Для этого надо:
Выбрать иконку First
В toolbar Окна Эмуляции нажмите кнопку Software Simulation, затем кнопку Play. Синие стрелки внизу (влево, вправо, вверх и вниз) эмулируют стрелки пульта управления DVD плеера.
© 1997-2003 , все права защищены.
Help file designed & created by from
Раздел Advanced Effects
Далее кнопками справа от ниспадающего меню выберите раздел Advanced Effects:
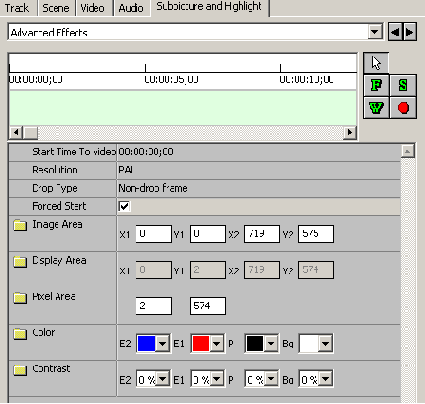
В этом разделе можно создать эффекты для subpicture. Строго говоря, эти эффекты предназначены только для субтитров (subtitle), но их можно использовать и для меню (но совместимость такого решения мы не проверяли, хотя вряд ли она станет хуже). Всего можно использовать 4 эффекта:
Fade (F) - постепенное изменение цветов subpicture. В связи с особенностями представления цветов DVD плеером, это именно постепенное, ступенчатое изменение цветов, а не плавное, к сожалению.
Wipe (W) - плавное "наползание" subpicture на экране.
Scroll (S) - прокрутка subpicture на экране.
Stop (красный кружок) - прекращение видимости subpicture на экране.
Fade- постепенное проявление subpicture на экране.
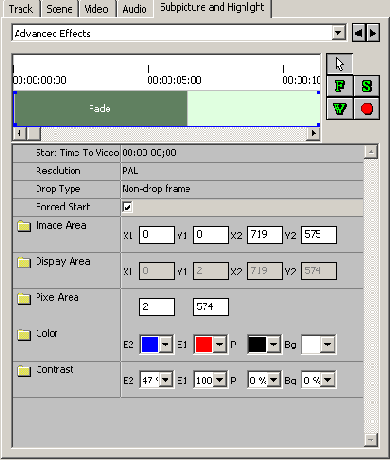
Для применения эффекта следует мышью на timeline Simulation Window выделить область необходимой длительности, растягивая ее или сокращая за края при необходимости. Если щелкнуть мышью на свободной от эффекта области timeline, то можно установить цвета, которые возникнут на экране по завершении эффекта, как показано на рисунке выше. Если же щелкнуть на зеленом прямоугольнике эффекта, то можно (и нужно) выставить цвета в начале эффекта и по его завершении в разделах Stop Contrast (начало) и Stop Contrast (конец):

Wipe- плавное "наползание" subpicture.
Для применения эффекта следует мышью на timeline Simulation Window выделить область необходимой длительности, растягивая ее или сокращая за края при необходимости. Если щелкнуть мышью на свободной от эффекта области timeline, то можно установить цвета, которые возникнут на экране по завершении эффекта, как показано на в первом рисунке в описании эффекта Fade выше. Если же щелкнуть на зеленом прямоугольнике эффекта, то можно (и нужно) выставить цвета в начале эффекта и по его завершении в разделах Initial Color (цвет в начале эффекта), Initial Contrast (контрастность в начале эффекта), Change Contrast (контрастность к концу эффекта) и Change Color (цвет к концу эффекта):

В этой панели настроек также можно выбрать направление "наползания" слева или справа в параметре Type - Left или Right.
Пример эффекта Wipe ("наползание" слева):

Scroll - "прокрутка" subpicture на экране.
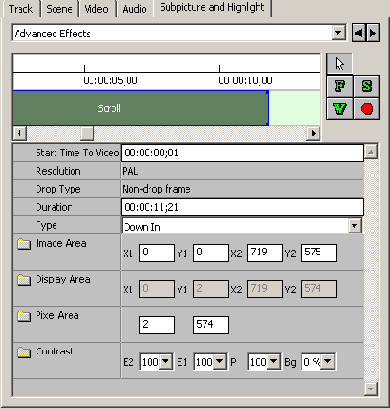
Для применения эффекта следует мышью на timeline Simulation Window выделить область необходимой длительности, растягивая ее или сокращая за края при необходимости. Если щелкнуть мышью на свободной от эффекта области timeline, то можно установить цвета, которые возникнут на экране по завершении эффекта, как показано на в первом рисунке в описании эффекта Fade выше. В этом эффекте можно установить только направление движения subpicture в параметре Type:
Down In - движение сверху вниз до остановки в нормальном положении
Down Out - движение из нормального положения до ухода с экрана вниз
Up In - тоже что и Down In, но снизу вверх
Up Out - тоже что и Down Out, но вверх
Stop - простая остановка subpicture. Никаких настроек не имеет. Точно также выделяется область на timeline, но длительность эффекта не имеет значения.
(!!!) - Если вы хотите применить описанные выше эффекты (кроме Stop, который ограничений не имеет) к subpicture с меню, то следует проделать такие операции:
Полностью создать меню, т.е. определить кнопки, проложить связи и т.п.
Сдвинуть в Track Editor highlight этого меню вправо на произвольное время.
Применить к меню желаемый эффект
Выбрав в Track Editor highlight меню, по правой кнопке мыши выбрать Align.
© 1997-2003 , все права защищены.
Help file designed & created by from
Раздел Buttons
Далее кнопками справа от ниспадающего меню выберите раздел Buttons:

В этом меню можно посмотреть и изменить координаты любой кнопки меню, что может потребоваться при очень близком расположении кнопок друг к другу, вследствие чего трудно очертить кнопки мышью без перекрытия. Кроме этого, любой кнопке можно присвоить атрибут Auto Action. Если кнопке присвоить такой атрибут, то при переходе на эту кнопку немедленно будет выполнена связанная с этой кнопкой команда.
Если вы подготовили различные цветовые палитры в разделе , то вы можете указать для каждой кнопки свой Color Index и, тем самым, изменить цвета выделения (Selection) кнопок в по своему желанию.
© 1997-2003 , все права защищены.
Help file designed & created by from
Раздел Colors
Далее кнопками справа от ниспадающего меню выберите раздел Colors:
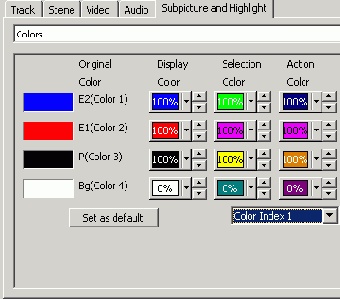
Смысл кнопок понятен всем, кто ознакомился с настройками цветов в subpicture в программе ReelDVD - слева четыре основных цвета subpicture, справа определяемые вами цвета в меню, видимые зрителю. Но на этом сходство заканчивается. Щелкнув мышью по любому (в нашем примере - по красному) из основных цветов слева, мы увидим панель управления преобразованием цветов:
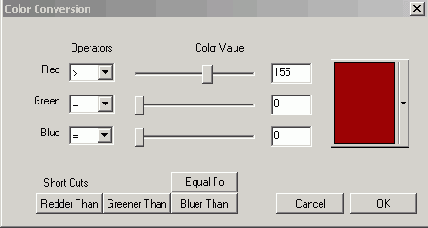
Смысл этой панели в том, что для subpicture вы можете создать изображение (или использовать готовое) с неограниченным количеством цветов, но обязательно задав в панели Color Conversion правила преобразования множества цветов в три основных. Для этого нужно либо указать точный цвет красного тона, например, для преобразования в красный чистый тон, либо, нажав кнопку Redder Than (краснее чем), сообщить программе, что все, что краснее указанного цвета, должно быть также преобразовано в чистый красный тон. Манипуляции с красным цветом приведены только для примера. С каждым из трех основных цветов можно проделать тоже самое. Нажав на стрелку правее цветного прямоугольника, можно выбрать требуемый цвет из палитры Windows, выбрав кнопку Other...
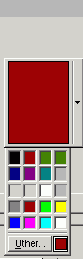
В этом меню еще одна очень приятная возможность, которой не было в - создание нескольких палитр цветов subpicture. Меняя номер Color Index в ниспадающем меню в правом нижнем углу окна Colors и настраивая для каждого Color Index свою палитру, вы получаете возможность использовать по крайней мере три разных цвета выделения (Selection) для работы с кнопками в одном (!) меню. О том, как это сделать, написано в разделе .
Далее кнопками справа от ниспадающего меню выберите раздел Highlight:

В этом разделе нам интересен параметр Forced Selected Button (Принудительно выбранная кнопка) - в нем устанавливается номер кнопки, которая будет выбрана в данном меню после входа в это меню. Номер кнопки может быть найден вами в левом верхнем углу обведенного в Scenarist контура кнопки. Если вы хотите, чтобы при циклическом проигрывании меню в качестве выбранной кнопки была последняя выбранная в этом меню кнопка, то вместо номера кнопки следует выбрать Nonexistent. Такой способ имеет только один недостаток - при первом входе в меню может быть НЕ выбрана какая-либо кнопка вообще. Этот недостаток устраним, но только для меню с каким либо атрибутом (Root, Audio и т.д.) - выбрав PGC ячейку меню, в Simulation Window следует выбрать в PGC Commands для Pre команду Set Highlighted Button, задав номер кнопки, которая должна быть выделена при первом входе в меню.
© 1997-2003 , все права защищены.
Help file designed & created by from
Раздел Image
Для редактирования меню выберите любую subpicture с меню в Track Editor программы и откройте Simulation Window. Выберите закладку Subpicture and Highlight, и кнопками справа от ниспадающего меню установите раздел Image, как показано на рисунке:
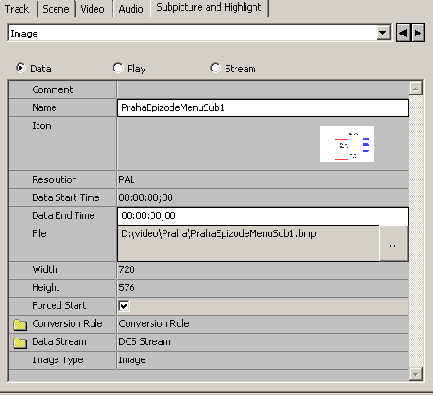
В разделах меню Image можно сделать следующее:
изменить название subpicture в поле Name
ограничить длительность пребывания subpicture на экране в поле Data End Time
(!!!) - реально устанавливается именно продолжительность пребывания subpicture на экране, т.е. Data Start Time всегда равно 0, независимо от местоположения subpicture относительно видео. Например, если вы установите в Data End Time 00:01:00;00, то subpicture будет находится на экране ровно 1 минуту и при этом вы сдвинете ее на timeline на 20 секунд вправо, то subpicture будет на экране с 20 секунд до 1 минуты 20 секунд.
(!!!) - после любого сдвига subpicture с меню не забывайте, установив курсор на дорожке с Highlight, выбрать по правой кнопке мыши команду Align. В противном случае вы получите сообщение об ошибке при любой попытке генерации образа диска, несмотря на то, что при проигрывании в режиме эмуляции все будет нормально.
разрешить/запретить в поле Forced Start
заменить одну subpicture на другую в поле File
© 1997-2003 , все права защищены.
Help file designed & created by from
Разрешение/Запрещение операций зрителя с PGC (фильмами)
В этом разделе мы расскажем о некоторых возможностях по разрешению/запрещению автором DVD диска выполнения зрителем некоторых операций. Наиболее частый случай применения такой возможности - запрет зрителю на любые действия (переход в меню, переход к другому фильму и т.п.) во время просмотра First Play. На большинстве коммерческих дисков, где First Play обычно представляет собой рекламу или текст грозного предупреждения о незаконности копирования, так и делается в большинстве случаев. В Scenarist операции зрителя называются UOP (User OPeration).
Для доступа к UOP функциям следует:
Выбрать икону PGC того фильма, у которого вы хотите изменить разрешения для зрителя.
Ниже, в Property Browser Window найти строку UOP, как показано на рисунке:

Дважды щелкнуть мышью по этой строке
По завершении этих операций на экране появится полный список UOP, доступный для данной PGC (фильма или меню):
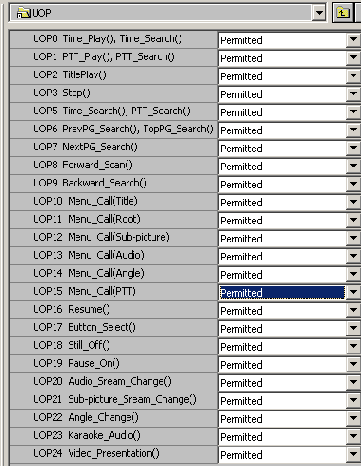
Функции каждого UOP оператора понятны из названий, по умолчанию они все разрешены (Permitted). Например, для запрета во время проигрывания фильма перехода в любое меню следует выбрать Prohibited для всех функций вызова меню - Menu_Call(Title), Menu_Call(Root), Menu_Call(Sub-picture), Menu_Call(Audio), Menu_Call(Angle), Menu_Call(PTT).
© 1997-2003 , все права защищены.
Help file designed & created by from
Редактор сценария
Мы ввели данные, подготовили дорожки, теперь всё готово для создания сценария будущего DVD-диска.
© 1997-2003 , все права защищены.
Help file designed & created by from
ReelDVD - Руководство к применению
Итак, мы приступаем к изучению очень удобной и богатой по своим возможностям программы ReelDVD версии 2.5.1/3.03. Обращаем ваше внимание на то, что значком (!!!) будет отмечаться текст, особенно важный для понимания работы программы.
После запуска программы на экране появится ее главное окно:

где:
Проводник - в этом окне, идентичном окну обычного проводника Windows, мы должны (и будем) видеть файлы, участвующие в проекте.
Монтажный стол - сюда мы будем перетаскивать все файлы нашего проекта из окна Проводника.
Timeline или Track Editor - при выборе мышью любого элемента проекта на Монтажном столе здесь появится его представление приблизительно того же вида, что и в любом редакторе видео. Конечно, Timeline в ReelDVD не сравнима с аналогичной timeline по решаемым с ее помощью задачам в видео редакторе, но некоторые возможности по редактированию все-таки есть и мы ознакомимся с ними подробнее немного позже.
Редактор кнопок и он же плеер - самый насыщенный различными функциями элемент ReelDVD. Когда кнопка в его левом нижнем углу красного цвета, то это редактор кнопок, когда зеленого - то это плеер для просмотра проекта. Меняется цвет (и функции соответственно) по нажатию на кнопку мышью. Подробнее мы рассмотрим работу редактора кнопок позже.
Из всех команд меню программы, которые расположены в левом верхнем углу ее окна, стоит пользоваться только одной - Edit/Project Settings, поскольку почти все остальные команды выбираются мышью по месту их применения. Итак, выбираем команду Edit/Project Settings:
(!!!) - Все установки проекта необходимо сделать ДО ввода любого файла в проект. В противном случае, практически все изменения, которые вы внесете по этой команде, реально не окажут никакого действия, хотя внешне значения параметров в Edit/Project Settings и изменятся.
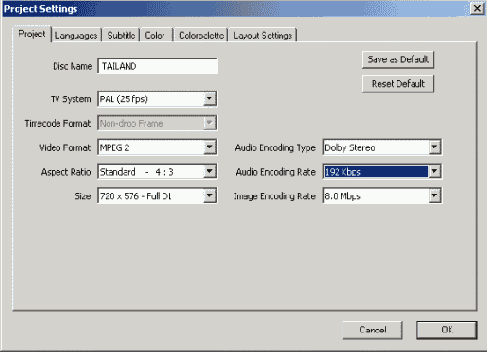
Закладка Project, пожалуй, сейчас единственная, в которой следует что-то изменить. Здесь:
Disc Name - указывается имя диска. Можно задать любое, а в нашем примере выбрано TAILAND.
TV System - здесь мы выбрали PAL, конечно. После выбора системы телевидения программа автоматически установит поля Video Format (формат видео), Aspect Ratio (соотношение сторон) и Size (размер в пикселях) для PAL. Изменять их следует только в том случае, если ваш фильм снят не в 4:3, а в 16:9.
Audio Encoding Type - указывает вид сжатия звука. На этом параметре программы следует остановиться немного подробнее. Дело в том, что сама программа умеет кодировать звук только в формат Dolby Digital Stereo, который мы и рекомендуем использовать в большинстве случаев. Если мы выберем в этом поле Dolby Stereo, то любой звук, введенный вами в проект, будет перекодирован программой в Dolby Stereo. В противном случае, при выборе в этом поле As is (как есть), звук останется в том же виде, в котором вы его ввели в проект. Ввести можно звук в любом Dolby Digital (в том числе и 5.1), в PCM и MPEG форматах, удовлетворяющих требованиям к DVD - т.е. как минимум 48 000 Hz, 16 bit.
Audio Encoding Rate - этот параметр доступен только при выборе Dolby Stereo в качестве вида кодирования звука. Мы рекомендуем устанавливать кодирования в 192 килобит/секунду.
Image Encoding Rate - параметр определяет для кодирования в MPEG-2 формат статичных или . Поскольку DVD плеер понимает только видео в соответствующем формате MPEG, то любые статичные меню также реально превращаются в видеоклип. Поэтому здесь и указывается параметр для кодирования статичных меню. Разумным значением будет не более 6.0 Mbps, поскольку с ростом bitrate будет увеличиваться и объем файлов с статичными меню.
По завершении изменений рекомендуется нажать кнопку Save as Default, все параметры сохранятся и в будущем нужно будет менять только имя проекта.
© 1997-2003 , все права защищены.
Help file designed & created by from
Результаты исследования совместимости DVD-R болванок
| 1 | 00 42 00 00 01 40 C1 FD 9E D8 50 00 02 87 0D 14 .B...@....P..... 88 88 80 00 03 47 53 43 30 30 31 00 04 20 20 20 .....GSC001.. 20 20 20 00 05 CC C0 00 00 00 00 00 00 00 00 00 ............. | Universal Asia или Digitex Co, Ltd | Giga-storage |
| Очень дешевые и очень некачественные болванки. Читаются нормально только на некоторых моделях DVD плееров Pioneer (хотя не читаются на многих DVD-ROM той же фирмы). Основной дефект - подтормаживание при воспроизведении как видео, так и звука по всему диску. Оценка - 2 балла | |||
| 2 | 00 42 00 00 01 40 C1 FD 9E D8 50 00 02 79 0E 0B .B...@....P..Y.. FE FF 80 00 03 52 49 54 45 4B 47 00 04 30 31 00 .....RITEKG..01. 00 00 00 00 05 88 80 00 00 00 01 00 00 00 00 00 ................ | Ritek, но может быть Digitex | Ritek |
| Тоже недорогие болванки. Качество не очень хорошее. Читаются практически на всех плеерах и компьютерных приводах, но во многих случаях возникают различные дефекты изображения и звука. Оценка - 2+ балла | |||
| 3 | 00 42 00 00 01 40 C1 FD 9E D8 50 00 02 79 0E 0B .B...@....P..Y.. FE FF 80 00 03 52 49 54 45 4B 47 00 04 30 33 00 .....RITEKG..03. | отсутствует | Ritek |
| Болванки имеют хорошую совместимость и читаемость, но только в том случае, если записанный объем не превышает приблизительно 4 400 000 байт. В противном случае проигрыватель, дойдя до этого места, либо зависает, либо продолжает читать но с непрерывными остановками и рассыпанием изображения на квадраты. Что будет происходить, зависит от конкретного проигрывателя. Оценка - 3 балла. | |||
| 4 | 00 42 00 00 01 40 C1 FD 9E D8 50 00 02 87 0D 13 .B...@....P..... 88 99 80 00 03 4D 43 43 20 30 30 00 04 52 47 32 ....MCC 00..RG2 30 30 20 00 05 00 00 00 00 00 01 00 00 00 00 00 00 ............. | Verbatim DataLife Plus | Verbatim |
| Высококачественные болванки. Найти не читающие их устройства не удалось. При чтении никаких дефектов нигде не наблюдалось. Мы записали первые болванки от Verbatim летом 2001 года. По состоянию на январь 2003 года читаемость их не ухудшилась. Оценка 5 баллов. | |||
| 5 | 00 42 00 00 01 40 C1 FD 9E D8 50 00 02 87 0D 13 .B...@....P..... 88 99 80 00 03 43 4D 43 30 30 52 00 04 47 32 30 ...CMC00R..G20 30 00 00 00 05 00 00 00 00 00 01 00 00 00 00 00 0............... | Memorex - Part Number 854110 | н/д |
| Несмотря на практически ту же цену, что и у Verbatim, качество значительно хуже. Основной дефект - проблемы с чтением последней 1/5 части диска. На DVD плеере Pioneer, например, просто рассыпалась картинка в конце фильма. Только плееры BBK показывали на концах этих дисков дефекты изображения и звука, но хоть как-то проигрывали. Оценка - 3 балла | |||
| 6 | 00 42 00 00 01 40 C1 FD 9E D8 50 00 02 87 0D 13 .B...@....P..... 88 99 80 00 03 4D 43 43 20 30 30 00 04 52 47 32 ...MCC 00..RG2 30 30 20 00 05 00 00 00 00 00 01 00 00 00 00 00 00 ............. | Pioneer DVS- R470SDF/N | Verbatim |
| См. описание Verbatim с аналогичным кодом Lead In. | |||
| 7 | 00 42 00 00 01 40 C1 FD 9E D8 50 00 02 7A 0C 15 .B...@....P..Z.. 77 78 90 00 03 50 6C 61 73 6D 6F 00 04 6E 2D 47WX.PLASMO.N-G 65 6E 00 00 05 CC C0 00 00 00 01 00 00 00 00 00 EN.............. | MERITLINE | Plasmon Data |
| Плохая читаемость на многих плеерах. Те плееры, которые их распознают, читают нормально, но если не распознают, то все - ни прочитается ничего. Кроме этого, при прожиге может быть испорчена часть болванок. Оценка - 3 балла. | |||
| 8 | 00 42 00 00 01 00 C1 FD 9F D1 50 00 02 87 0D 13 .B........P..... 88 99 80 00 03 52 45 43 30 30 31 00 04 00 00 00 .....REC001..... 00 00 00 00 05 00 00 00 00 00 01 00 00 00 00 00 ................ | н/д | н/д |
| Плохая читаемость как на новых, так и на старых плеерах. Оценка - 2+ балла | |||
| 9 | 00 42 00 00 01 40 C1 FD 9E D8 50 00 02 87 0D 13 .B...@....P..... 88 99 80 00 03 4C 65 61 64 20 44 00 04 61 74 61 .....LEAD D..ATA 20 20 20 00 05 00 00 00 00 00 01 00 00 00 00 00 ............. | Compusa | Lead Data |
| Вполне приличные недорогие болванки. Обладают хорошей читаемостью и не портятся при прожиге. Оценка - 4 балла. | |||
| 10 | 00 42 00 00 01 40 C1 FD 9E B3 50 00 02 7A 0C 15 .B...@....P..Z.. 77 78 90 00 03 4C 44 00 00 00 00 00 04 00 00 00 WX...LD......... 00 00 00 00 05 CC C0 00 00 00 01 00 00 00 00 00 ................ | Compusa | н/д |
| То же, что и Compusa выше. | |||
| 11 | 00 42 00 00 01 40 C1 FD 9E D8 50 00 02 89 0E 13 .B...@....P..... 87 88 80 00 03 50 56 43 30 30 31 00 04 30 30 31...PVC001..001 00 00 00 00 05 CC C0 00 00 00 01 00 00 00 00 00 ................ | Pioneer DVS- R470AE | Pioneer |
| Читаемость вполне приличная, но уступает Verbatim, причем заметно. Оценка 4 с "минусом". Отзыв прислан компанией . | |||
| 12 | 00 42 00 00 01 40 C1 FD 9E D8 50 00 02 58 0E 11 .B...@....P..X.. 98 99 80 00 03 4D 58 4C 20 52 47 00 04 30 31 00 ....MXL RG..01. | Plasmon | н/д |
| "Самые кривые болванки всех времен и народов". Читаются средне (кроме как на самом приводе). То есть компьютерные приводы их читают полностью (хотя и со скрипом: установив количество retrain'ов побольше можно "вытащить" полные 4.38Gb, но в нормальном режиме в конце "залипает"), некомпьютерные - даже лучше (почти без квадратов), но... если опознают. А вот с этим - проблемы. Сам Pioneer DVR-A03 их опознает с 20-й попытки. В среднем (вставили, он минуту поморгал лампочками и успокоился помаргивая желтой лампочкой, вынули, вставили - и так пока не загорится зеленая), куча других player'ов (как компьютерные, так и standalone) их вообще не опознают, но пара приводов (ASUS E616 и Pioneer DVD-116) их опознают с первой попытки (а ASUS E616 даже и читает с первой попытки без retrain'ов), что позволило мне приспособить их под backup'ы. Отзыв прислан . Оценка 2. | |||
| 13 | 00 42 00 00 01 40 C1 FD 9E D8 50 00 02 37 0E 0B .B...@....P..7.. FE FF 80 00 03 52 49 54 45 4B 47 00 04 30 33 00 .....RITEKG..03. | Universal Asia | Ritek |
| Новые 2x болванки от Ritek. Несмотря на незначительные отличия по коду от болванок № 3, качество отличается заметно. Для записи их на скорости 2x Pioneer выпустил обновление firmware (v.1.31) как для A03, так и A04. Вполне приличные по качеству болванки. Записанные "до последнего мегабайта" диски нормально воспроизводились до самого конца диска. Оценка 4 с "минусом", поскольку некоторые экземпляры все-таки имели спад по скорости чтения на конце диска. | |||
| 14 | 00 42 00 00 01 40 C1 FD 9E D8 50 00 02 8A 0D 14 .B...@....P..... 88 88 80 00 03 54 44 4B 47 30 32 00 04 30 30 30 .....TDKG02..000 30 30 30 00 05 CC C0 00 00 00 00 00 00 00 00 00 000............. | TDK, Meritline, Princo и т.д. | TDK или Princo |
| *** Болванки от TDK. Никаких изъянов не обнаружено, запись на двойной скорости работает. Оценка 4. Если болванки с таким кодом в родной jewel упаковке (не на шпинделе, в бумажном пакетике и т.п.), то это оригинальные болванки от TDK (которые, в свою очередь, могут быть и с кодом Verbatim), в противном случае это болванки от Princo или иных тайваньских производителей и НЕ являются оригинальными TDK дисками. Данный тест был болванок Princo. | |||
| 15 | 00 42 00 00 01 40 C1 FD 9E D8 50 00 02 A7 0C 15 .B...@....P..... 77 78 90 00 03 44 56 44 2D 52 20 00 04 34 2E 37 WX..DVD-R ..4.7 2D 30 31 00 05 CC C0 00 00 00 01 00 00 00 00 00 -01............. | н/д | н/д |
| *** Болванки неизвестного происхождения. Качество никуда не годится, вне зависимости от программы DVD авторинга. Даже в начале диска есть задержки при считывании. Плохо читаются как на no brand плеерах, так и на brand name плеерах. Оценка 2. | |||
| 16 | 00 42 00 00 01 40 C1 FD 9E D8 50 00 02 89 0E 13 .B...@....P..... 87 88 80 00 03 56 49 56 41 53 54 00 04 41 52 00 .....VIVAST..AR. 00 00 00 00 05 88 80 00 00 00 01 00 00 00 00 00 ................ | н/д | Vivastar |
| *** Неустойчивое качество записи. На одном из двух тестовых дисков, созданных в ReelDVD, есть задержки при считывании, причем на BBK или аналогичных в начале диска, на Pioneer, Panasonic и т.п. - в конце. Вполне возможно, что это дефект конкретного экземпляра. В остальном претензий нет. Оценка - 3 балла | |||
| 17 | 00 42 00 00 01 40 C1 FD 9E D8 50 00 02 98 0C 13 .B...@....P..... 76 78 80 00 03 50 52 49 4E 43 4F 00 04 00 01 00 VX...PRINCO..... 00 00 00 00 05 88 80 00 00 00 01 00 00 00 00 00 ................ | Princo | Princo |
| *** Болванки приличного качества, замечаний нет. Оценка 4 балла. Но мы также получили мнение одного из наших читателей, которое заметно отличается от нашего: Получил их непосредственно с завода и записывал их на: - DVD рекордере Panasonic DMR-E20; - DVD writer Panasonic LD-D311 (Ulead VideoStudio 6.0). Диски, записанные на рекордере, без проблем и до самого конца на нем же воспроизводятся. На бытовых плеерах последние полчаса записи идут с дефектами. DVD writer вообще с очень большой неохотой признает их как blank media." Отзыв прислал Наши комментарии: Отрицательный отзыв со стороны пользователя и положительный наш говорит о том, что качество болванок от Princo нестабильно. Кстати, аналогичная информация была обнаружена и в конференциях, обсуждающих DVD-R болванки - Princo многие хвалят, но многие и ругают. | |||
| 18 | 00 42 00 00 01 40 C1 FD 9F B7 50 00 02 7A 0C 15 .B...@....P..Z.. 77 78 90 00 03 4C 44 30 31 00 00 00 04 00 00 00 WX...LD01....... 00 00 00 00 05 CC C0 00 00 00 01 00 00 00 00 00 ................ | н/д | н/д |
| *** Проблемы с последним гигабайтом - чтение конца фильма идет на большинстве плееров с остановками. Оценка - 3 балла. | |||
| 19 | 00 42 00 00 01 40 C1 FD 9E D8 50 00 02 89 0E 13 .B...@....P..... 87 88 80 00 03 41 75 76 69 73 74 00 04 61 72 00 .....AUVIST..AR. 00 00 00 00 05 88 80 00 00 00 01 00 00 00 00 00 ................ | н/д | н/д |
| *** Болванки приличного качества, замечаний нет. Оценка 4 балла. | |||
| 20 | 00 42 00 00 01 40 C1 FD 9E D8 50 00 02 8A 0D 14 .B...@....P..... 88 88 80 00 03 50 52 4F 44 49 53 00 04 43 47 30 .....PRODIS..CG0 31 00 00 00 05 CC C0 00 00 00 00 00 00 00 00 00 1............... 00 00 00 00 00 00 00 00 00 00 00 00 00 00 00 00 ................ | н/д | н/д |
| Nero (5.5.9.17 ) при записи на данные болванки пару раз перед непосредственно записью выдавал окошечко про возможные ошибки записи из-за ошибок чтения , но записывалось без ошибок( где-то 4 600 000 байт). Всего было записано порядка 10 дисков. На бытовой технике (Pioneer и Panasonic) диски воспроизводятся. Диски создавались не Scenarist-ом , а перемультиплексированием оригиналов. Pioneer A05 (firmware 1.0) в отличие от A04 данные диски вообще не видит. Отзыв прислан Зиганченко Константином. | |||
| 21 | 00 42 00 00 01 40 C1 FD 9E D8 50 00 02 98 0C 13 .B...@....P..... 76 78 80 00 03 54 44 4B 47 30 32 00 04 30 30 30 VX...TDKG02..000 30 30 30 00 05 88 80 00 00 00 01 00 00 00 00 00 000............. | TDK, Item Code DVD-R47EA | TDK |
| Оригинальные болванки от TDK. Никаких претензий к качеству, запись на Pioneer 105 на 2-х скоростях, совместимость такая же, как и у Verbatim, т.е. отличная. |
Примечание:
н/д - нет данных
Болванки, отмеченные ***, предоставлены на тестирование компанией , за что приносим ей искреннюю благодарность.
© 1997-2003 , все права защищены.
Help file designed & created by from
Root Menu
Root Menu является в подавляющем большинстве случаев обязательным элементом DVD-Video диска. Root Menu в каждом может быть только одно для одного языка. Естественно, если языков в несколько, то и Root меню может быть несколько. При создании нескольких Root menu следует помнить о том, что выбор конкретного меню на конкретном языке можно будет делать только через Title menu. Для создания Root Menu правильнее всего "присоединить" нужное меню к соответствующему Language самым первым - в этом случае Scenarist автоматически присвоит меню атрибут Root. Итак, вначале мы видим:
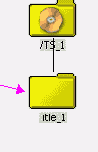
Установив курсор на иконе VTS_1, по правой кнопке мыши выбираем Add Language.., далее выбираем нужный язык (в подавляющем большинстве случаев это будет русский - Russian) и OK.
На экране Scenarist мы увидим

Теперь можно добавить Root Menu описанным выше способом:

Как видно из рисунка, атрибут Root программа присвоила автоматически. Если подробно рассмотреть "строительные" блоки Root menu, то они не будут отличаться от любой PGC с меню ничем, за исключением Menu ID:
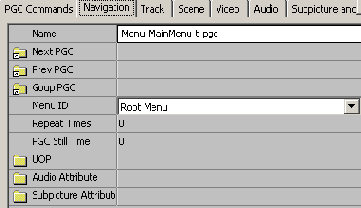
Если необходимо использовать несколько разделов Root Menu, например присоединить к нему меню эпизодов, то следует "наложить" дополнительные меню на ячейку Program Root Menu. Получится сценарий подобного вида:

Не правда ли, картинка очень напоминает вид в сценарии программы Scenarist обычного фильма, разбитого на главы (chapters)? Это действительно так, поэтому создавая таким образом меню диска, не следует забывать, что в этом случае все меню представляет собой главы в одной PGC и после проигрывания одного меню (как бы chapters) плеер автоматически перейдет к проигрыванию следующего меню. Чтобы это не случилось, следует просто "замкнуть" ячейку cell каждого меню на себя. Для этого, выбрав флаг cell и нажав левую кнопку мыши, надо просто переместить курсор вверх и влево в пределах той же ячейки и отпустить кнопку мыши. Программа покажет соединение соответствующей стрелкой:

Обратите внимание, что цвет флагов cell изменился на желтый - это признак назначения команды ячейке. В любой момент времени вы можете проверить команду, примененную к ячейке, выбрав ее (ячейку) мышью - в окне ниже, в поле Cell Command в Окне Свойств (Property browser), можно увидеть команду, примененную к ячейке:
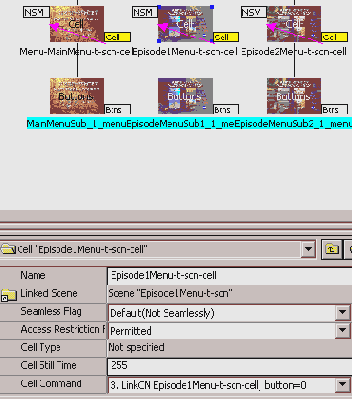
© 1997-2003 , все права защищены.
Help file designed & created by from
S
SCA - Single Connector Architecture - архитектура с одним разъемом - разъем для подключения жесткого диска, в котором совмещены как сигналы интерфейса Wide SCSI, так и шины питания. Как правило, такой разъем используется в серверах с "горячей" заменой жестких дисков.
SB-Link - технология, разработанная совместно фирмами Creative Technology и Intel. Суть ее в том, что для совместимости аудиокарт с интерфейсом с классическими аудиокартами с ISA интерфейсом на материнской плате устанавливается специальный джампер, после включения которого реакция системы на запрос и IRQ от PCI звуковой карты становится такой же, как и от обычной ISA звуковой карты. Необходимость такого способа вызвана отсутствием на шине PCI сигналов IRQ и DMA, аналогичных шине . Таким образом возможно использование PCI звуковой карты с любыми MS-DOS программами (в основном играми). Для реализации этой технологии требуется, конечно, не только джампер, но и поддержка со стороны chipset (Intel) и звуковой карты (Creative Technology). Сейчас данная технология поддерживается для звуковой карты Creative AWE64D PCI и материнских плат с chipset .
SNR - Signal-To-Noise Ratio - отношение сигнал/шум - один из важнейших показателей качества аудиоаппаратуры, в том числе и звуковых карт. Измеряется в децибелах как отношение уровня полезного сигнала к уровню собственного шума аппаратуры. Для высококачественных аудиоустройств значение сигнал/шум не может быть хуже 95 dB.
SIMD - Single Instruction Multiple Data - Одна команда с множеством данных - основный принцип построения MMX команд для микропроцессоров. Эти команды в качестве операндов используют регистры сопроцессора, предназначенные для хранения операндов в 80-ти разрядной сетке.
SIMM - Single In-line Memory Module - односторонний модуль памяти - конструктив модуля памяти, постепенно уходящие в 1997 году с рынка. Имеет 72 вывода с каждой стороны, но пары выводов с одной и другой стороны замкнуты между собой, поэтому они считаются односторонними. Собственно память, размещенная на модуле, может быть как . Память в SIMM имеет разрядность 32 (с четностью - 36) бита и может использоваться в компьютерах с процессорами Pentium только парами.
SMBus - System Managment Bus - шина управления системой - двухпроводная шина, предложенная совместно компаниями Intel и Duracell в начале 1995 года для подключения цепей управления так называемых "умных" батарей (Smart Battery), устанавливаемых в переносные компьютеры. Интерфейс базируется на шине I2C. Основное назначение шины - связывать между собой различные устройства для управления ими без использования, как было ранее, индивидуальных сигналов. Разъемы для этой шины уже устанавливаются на современных материнских платах, таких как , но пока неизвестны способы ее использования в настольных компьютерах для подключения внешних устройств. Только для обращения к блокам на модулях памяти пока применяется SMBus. Подробные спецификации на шину могут быть получены .
SMP - Symmetric Multi-Processing - симметричная многопроцессорная обработка - метод, позволяющий более чем одному процессору распределять между собой вычислительную нагрузку. В настоящее время Intel Pentium и Pentium II поддерживают такой режим только для двух процессоров, Intel Pentium Pro - для четырех. Процессоры Intel Pentium II Xeon и Intel Pentium III Xeon могут работать в 8-ми процессорных материнских платах.
SPD - Serial Presence Detect - устройство определения присутствия с последовательным доступом - изготавливается на специальной микросхеме (как правило, это электрически перепрограммируемая память), содержащей информацию о типе устройства и его основных характеристиках. Объем такой памяти - 512 байт. SPD устанавливается на модулях памяти , доступ к ней осуществляется по шине .
SouthBridge - южный мост - обозначение периферийного контроллера в chipset (наборе микросхем), включающего обычно контроллер EIDE, клавиатуры, моста PCI-to-PCI, последовательных/параллельного портов, шины USB и других подобных устройств.
S/PDIF - Sony/Philips Digital Interface - цифровой интерфейс от компаний Sony и Philips - фактический стандарт интерфейса связи компьютерного оборудования с бытовой аудиоаппаратурой и электронными музыкальными инструментами. Такой интерфейс, в частности, служит для подключения выхода аппаратного DVD декодера к аудиоаппаратуре. Для обмена данными в S/PDIF может использоваться обычный экранированный аудио кабель.
SPP - Standard Parallel Port - стандартный параллельный порт - классический принтерный интерфейс, называемый, как правило, Centronics, по имени давно ликвидированной фирмы, разработавшей этот интерфейс. Интерфейс позволяет передавать данные по байту со скоростью до 80 KB/c. При необходимости приема данных можно использовать четыре линии сигнала от принтера (обрыв бумаги, буфер принтера полон и т.д.).
Stackable Hub - наращиваемый хаб - имеет специальные средства соединения нескольких хабов в стек, выступающий в роли единого целого. При этом обычно интеллектуальность одного хаба делает интеллектуальным весь стек. Расстояние между хабами в стеке может быть коротким (локальный стек) и длинным, до сотен метров (распределенный стек, более гибкий элемент для оптимизации кабельной системы).
Synchronous (SDRAM) - относительно новый вид памяти, который также показывает свои преимущества только при последовательной выборке данных из памяти. Но при последовательной выборке (или потоке, конвейере - burst) чтение/запись выполняются в два раза быстрее, чем для На микросхемах SDRAM указывается время доступа в наносекундах к данным при последовательной выборке. Реально же цифры на корпусах микросхем синхронной памяти фактически сообщают максимальную тактовую частоту системной шины, на которой данная память может работать. Соответствие между быстродействием SDRAM и тактовой частотой шины дано в таблице:
12 |
83 |
10 |
100 |
8 |
125 |
7 |
133 |
SGRAM - синхронная графическая память - разновидность обычной синхронной памяти, применяемая в качестве локальной памяти на видеокартах. Отличается наличием регистра страницы, который позволяет выполнять запись в несколько адресов одновременно, что дает возможность быстрого заполнения областей экрана или очистки их же. SGRAM дает основной выигрыш при работе с двумерной графикой.
Switching Hub - коммутирующий хаб - дальнейшее развитие технологии , повышающее производительность работы сети. В этом случае управление доступом к среде практически переносится с узлов в центральное коммутирующее устройство, обеспечивающее установление виртуальных выделенных каналов между парами портов - источниками и получателями пакетов. От узлов-передатчиков коммутирующий хаб почти всегда готов принять пакет либо в свой буфер, либо практически без задержки передать его в порт назначения (коммутация с таким хабом двух компьютеров, обменивающиеся "на лету" - On-the-fly Switching). Используя обмен данными между собой через коммутирующий хаб, компьютеры не будут загружать общий трафик. Такие хабы также применяются для соединения между собой сетей и Fast Ethernet.
© 1997-2003 , все права защищены.
Help file designed & created by from
Системные параметры
Задача системных параметров сохранить и сообщить автору состояние DVD плеера в текущий момент времени. Часть системных параметров определяются и устанавливаются DVD плеером, часть просто индикативных и могут быть только прочитаны. Системные параметры обозначаются как SPRM, всего их 24 (три не используются и зарезервированы для возможных будущих применений) и проще и понятнее считать их системными регистрами. Разрядность SPRM регистра 16 бит и, соответственно, максимальное значение регистра может быть 65535 в десятичной системе или FFFFh в шестнадцатиричной. Значения в регистрах SPRM можно просматривать и изменять (конечно, только разрешенные для изменения) во время воспроизведения во вкладке System Params Simulation window. Таблица ниже описывает SPRM регистры:
| 0 | Menu Disk Lang | Код языка меню | Определяет код языка, используемого в меню | R | Не определено |
| 1 | Audio | Номер текущего аудио потока | Содержит номер текущего проигрываемого аудио потока | R/W | 000Fh 15d 1111b |
| 2 | Subpicture | Номер текущего потока subpicture | Содержит номер текущего проигрываемого потока subpicture | R/W | 62d 111110b |
| 3 | Angle | Номер камеры (Angle number) | Содержит номер текущего проигрываемого потока angle (камеры) | R/W | 1 |
| 4 | Title # | Номер тайтла | Содержит номер текущего проигрываемого тайтла | R/W | 1 |
| 5 | VTS Title # | Номер VTS | Содержит номер текущего проигрываемого VTS | R/W | Равно SPRM 4 |
| 6 | Title PGC # | Номер PGC с текущим тайтлом | Содержит номер PGC с текущим проигрываемым тайтлом. Если тайтл включает в себя несколько PGC, то содержимое регистра будет меняться во время воспроизведения. | R/W | Не определено |
| 7 | PTTN | Номер главы или сцены (chapter, Part of Title) | Содержит номер текущей проигрываемой сцены. Номер, естественно, по мере изменения текущей сцены будет также меняться. | R/W | 1 |
| 8 | Highlight Btn | Номер последней выбранной кнопки меню | Содержит номер последней выбранной кнопки меню | R/W | 1 |
| 9 | Nav Tmr | Таймер для навигации | Параметр определяет время перехода к проигрыванию PGC, номер которой задается значением в SPRM10. Значение SPRM9 определяется автором и уменьшается каждую секунду текущего воспроизведения на единицу. При переходе к меню или выборе зрителем паузы значение SPRM 9 остается неизменным. SPRM 9 и SPRM 10 могут изменяться только в пределах домена VTS командами навигации. | R/W | 1 |
| 10 | Nav Tmr PGC # | Номер PGC для перехода по таймеру навигации | R/W | Не определено | |
| 11 | Audio Mix Mode | Режим караоке DVD плеера | Определяет возможности DVD плеера по микшированию аудио каналов для караоке. Если плеер караоке не поддерживает, то параметр игнорируется. | R/W | 0 |
| 12 | Country Code | Код страны для управления правами родителей | Указывает код страны для возможности запрета родителями просмотра нежелательного видео детьми. | R | Не определено |
| 13 | Parental Level | Уровень запрета родителями | Определяет уровень запрета, устанавливаемый в соответствии с кодом страны, заданным в SPRM 12 | R/W | Не определено |
| 14 | Player Config | Конфигурация плеера для просмотра видео | Определяет соотношение сторон кадра и текущий режим показа | R | Не определено |
| 15 | P-CFG for Audio | Поддержка воспроизведения звука | Определяет возможности плеера по поддержке различных форматов звука, таких как Dolby Digital, MPEG, DTS и т.д. | R | Не определено |
| 16 | Initial Lang Code | Стартовый код языка для звука | Определяет код языка и его расширение для текущего проигрываемого аудио потока. | R | FFFFh |
| 17 | Initial Lang Code Ext | Стартовое расширение кода языка для звука | R | 00h | |
| 18 | INI_LCD for SPST | Стартовый код языка для subpicture | Определяет код языка и его расширение для текущей проигрываемой subpicture. | R | FFFFh |
| 19 | INI_LCD_EXT for SPST | Стартовое расширение кода языка для subpicture | R | 00h | |
| 20 | Player Region Code | Код региона плеера | Сообщает установленный в плеере код региона. | R | Не определено |
| 21, 22, 23 | Резерв |
*Примечание: если число в этом столбце заканчивается буквой h, то оно приводится в шестнадцатиричной системе счисления, если буквой d - десятичной, буквой b - двоичной.
© 1997-2003 , все права защищены.
Help file designed & created by from
Совместимость DVD носителей
Какие носители с какими устройствами совместимы - экспериментальные данные
© 1997-2003 , все права защищены.
Help file designed & created by from
Совместимость по производителям носителей
В тестировании участвовали следующие производители DVD носителей:
| DVD-R для Authoring (3.95GB) - диски этого формата не могут быть записаны на обычных недорогих DVD рекордерах | DVD-R для Authoring (4.7GB) - диски этого формата не могут быть записаны на обычных недорогих DVD рекордерах | DVD-R для General (4.7GB) - именно этот формат используется обычными пользователями | DVD-RW (4.7GB) | DVD+RW (4.7GB) |
| Mitsui Pioneer Ridata TDK Verbatim | Maxell Mitsui Pioneer Ridata Ritek Taiyo Yuden TDK Verbatim | Apple CD-Recordable.com Imation Maxell Memorex Mitsui Panasonic Pioneer Ridata Ritek Sony TDK Verbatim Vivastar | JVC Memorex Pioneer Ridata Ritek Sony TDK Verbatim | HP Memorex Sony Verbatim |
Результаты тестирования по DVD-R такие:
Maxell - 80% DVD-R прошли все тесты
TDK - 76% DVD-R прошли все тесты
Sony - 76% DVD-R прошли все тесты
Mitsui - 73% DVD-R прошли все тесты
Apple - 73% DVD-R прошли все тесты
Imation - 71% DVD-R прошли все тесты
Ridata - 69% DVD-R прошли все тесты
Verbatim - 69% DVD-R прошли все тесты
Panasonic - 69% DVD-R прошли все тесты
Vivastar - 63% DVD-R прошли все тесты
Memorex - 59% DVD-R прошли все тесты
Pioneer - 58% DVD-R прошли все тесты
Ritek - 51% DVD-R прошли все тесты
По остальным типам носителей результаты сведены в таблицу:
| DVD-R for Authoring (3.95GB) | DVD-R for Authoring (4.7GB) | DVD-RW (4.7GB) | DVD+RW (4.7GB) |
| Mitsui (98%) Pioneer (98%) Ridata (98%) TDK (96%) Verbatim (90%) | Maxell (76%) Mitsui (69%) Pioneer (65%) Ridata (69%) Ritek (71%) Taiyo Yuden (63%) TDK (67%) Verbatim (59%) | JVC (59%) Memorex (55%) Pioneer (61%) Ridata (55%) Ritek (59%) Sony (61%) TDK (61%) Verbatim (61%) | HP (57%) Memorex (57%) Sony (57%) Verbatim (55%) |
© 1997-2003 , все права защищены.
Help file designed & created by from
Совместимость по типам носителей
Совместимость для всех плееров, независимо от даты выпуска:
DVD-R для authoring 3.95gb: 96%
DVD-R для authoring 4.7gb: 67%
DVD-R для general 4.7gb: 66%
DVD-RW 4.7gb: 58%
DVD+RW 4.7gb: 56%
Совместимость для новых плееров, выпущенных с 2001 года:
DVD-R для authoring 3.95gb: 100%
DVD-R для authoring 4.7gb: 94%
DVD-R для general 4.7gb: 93%
DVD-RW 4.7gb: 89%
DVD+RW 4.7gb: 80%
© 1997-2003 , все права защищены.
Help file designed & created by from
Создание динамичного (motion) меню эпизодов
В качестве готовой рамки возьмем шаблон для статичного меню, так как подготовка шаблонов для динамичного меню абсолютно ничем не отличается от подготовки шаблона к статичному меню. Разница возникает потом - вместо статичных изображений в окнах шаблона будут показываться видеоклипы.

Предварительно отключим слои, на которых у нас были нарисованы subpicture и, тем самым внешне фактически вернемся к оригинальному меню из шаблонов от DVD Workshop.

Обратите внимание на белые прямоугольники, которые были в этом шаблоне и которые мы раньше не удалили. Теперь они нам пригодятся (они есть во всех шаблонах меню от DVD Workshop). Инструментом Pick Tool выделите верхний левый белый прямоугольник и затем инструментом Fill Tool залейте белый прямоугольник чистым синим цветом (B=255, R=0, G=0).
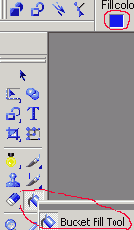
Повторите эту операцию для всех окошек меню. В результате получим такой шаблон:

Теперь изменим командой Format/Image size размер шаблона с 768х576 на 720х576, (напоминаем, что галку Keep aspect ratio надо обязательно снять). Сохраним полученное изображение как .bmp файл.
Запустим видеоредактор Ulead MediaStudio Pro 7.0. Откройте в нем новый проект. Проверьте настройки нового проекта и увеличьте количество оверлейных дорожек (Overlay tracks) до 7. На оверлейные дорожки с V1 по V6 положите те клипы, которые по вашему плану должны проигрываться в окошках нашего динамичного меню. Для удобства клип для первого окошка лучше положить на V1, для второго на V2 и т.д. Шаблон (полученный ранее .bmp файл) для меню положите на дорожку V7 и (обращаем ваше внимание на этот факт) на дорожку Va. Потом мы увидим, почему шаблон вводится в проект на две дорожки вместо одной. На экране возникнет такая картина:

Щелкнем мышью по дорожке V7 и далее по правой кнопке мыши выберем Overlay Options. В появившемся диалоге щелкнем мышью по любому из синих прямоугольников. Они станут прозрачными, но не полностью. Подбором параметра Similarity сделаем прямоугольники полностью прозрачными. Как правило, значение Similarity получится не более 15. В результате мы получим такую картинку:
Создание дорожек для меню
Теперь мы создадим дорожки для меню. Как уже рассказывалось выше, мы решили сделать два обычных (still) меню - главное меню диска и меню для выбора эпизодов.
Главное меню нашего примера содержит два пункта:
Посмотреть фильм
Выбор эпизодов
Меню для выбора эпизодов содержит четыре пункта:
Эпизод-1
Эпизод-2
Эпизод-3
Вернуться в главное меню
Итак, делаем меню:
С помощью кнопок на toolbar выключаем Окно Свойств и включаем Проводник.
В рабочем окне выбираем закладку Track Editor (она у нас уже выбрана), расширяем окошко с деревом дорожек до её первоначальной ширины, нажимаем на корень дерева (надпись Track).
Из проводника перетаскиваем Menu01 в Track Edit и выбираем Still Menu.
В окне Track Editor кликните два раза на появившемся клипе Menu01-t.
Переносим Menu01_sub в прямоугольник с надписью Still.
Заменяем Not Specified (в прямоугольнике с надписью Subpicture 1) на Russian.
В результате всех этих действий окно Track Editor должно выглядеть так:

© 1997-2003 , все права защищены.
Help file designed & created by from
Создание дорожек для видео клипов
Делаем дорожку для First Play:
В Рабочем Окне выберите закладку Track Editor:

(обращаем ваше внимание на панель инструментов - она изменилась, на ней появились новые кнопки)
С помощью кнопок Information Window и Property Browse

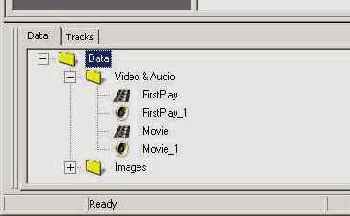
перенесите (мышкой:) FirstPlay (видео) из Проводника в окно Track Editor:
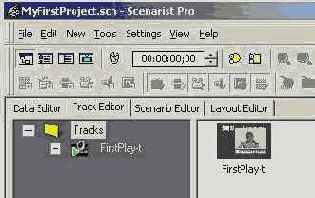
Щелкните мышью на иконе клипа - окно Track Editor примет вид:
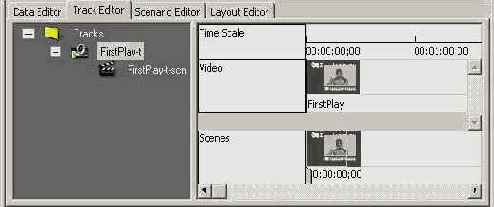
Перенесите аудио от FirstPlay из Проводника в прямоугольник с надписью Video (см. рисунок выше). Вид окна Track Editor изменится на следующий:

В ниспадающем меню Audio 1 выберите нужный язык - в нашем случае, конечно, это будет Russian.
В дереве дорожек Track Editor выберите корень (надпись Tracks), и теперь мы готовы к формированию следующей дорожки.
Повторите описанные выше операции для клипа Movie и звука к нему.
Если в процессе создания дорожки вы сделали какие-то ошибки – удалите эту дорожку и создайте её снова. Для удаления следует выделить дорожку и нажать либо клавишу Delete, либо Clear из меню по правой кнопки мыши.
© 1997-2003 , все права защищены.
Help file designed & created by from
Создание фильма из нескольких фрагментов
Рассмотрим наиболее часто встречающуюся задачу - фильм состоит из нескольких частей, каждая из которых в отдельном файле и необходимо создать DVD-Video диск, зритель которого не смог бы определить, что фильм "сшит" из нескольких файлов. Решение этой задачи не сложно и состоит из нескольких этапов:
Подготовка:
все видеофрагменты должны быть сжаты в MPEG формат с общими глобальными параметрами, такими как тип кодирования (VBR или CBR), и плотность потока (bitrate).
начало и конец видео и аудио должны совпадать с точностью до кадра в каждом фрагменте.
начало каждого фрагмента по смыслу должно быть и началом очередной главы (chapters) - не обязательное требование, однако его невыполнение приведет к различию между количеством глав в меню и в фильме, поскольку начало любого фрагмента автоматически станет главой.
Редактор сценариев
Добавить Title_1 в первом VTS, как обычно.
Присоединить к иконе Title_1 первый фрагмент, как показано на рисунке:
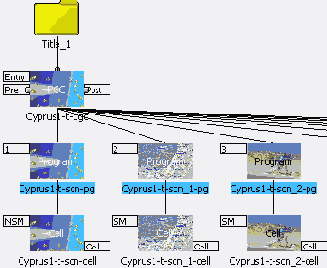
Присоединить к PGC иконе первого фрагмента второй фрагмент.
Повторить для всех фрагментов.
Найти в цепочке chapters первую chapters второго фрагмента. Она легко обнаруживается по NSM флагу иконы Cell.

Выделите эту икону мышью. В появившемся Окне Свойств (Property browser) измените значение параметра Seamless Flag с Default (Not Seamlessly) (c перерывом) на Seamlessly (без перерыва). Если невозможно установить в значение Seamlessly (без перерыва), т.е. программа не предлагает такого выбора, то это означает нарушение какого-либо из условий подготовки фрагментов, описанных выше. Тем не менее, отсутствие возможности установить флаг Seamlessly (без перерыва) в подавляющем большинстве случаев не приводит к паузе при воспроизведении, поэтому очень расстраиваться по этому поводу не стоит.
Повторить для всех фрагментов.
Если вы все сделали правильно, то на созданном вами DVD-Video диске весь фильм будет проигрываться со сквозной нумерацией глав (chapters) и сквозной индикацией времени воспроизведения, поэтому зритель никогда не сможет определить, сколько было использовано фрагментов при авторинге диска.
Для перехода к какому-либо объекту (меню, например) по завершении просмотра фильма, соедините флаг Post иконы PGC фильма с желаемым объектом.
© 1997-2003 , все права защищены.
Help file designed & created by from
Создание меню на базе дорожки меню
Переходим в Окно Эмуляции и проделываем следующие операции:
С помощью кнопки New Button

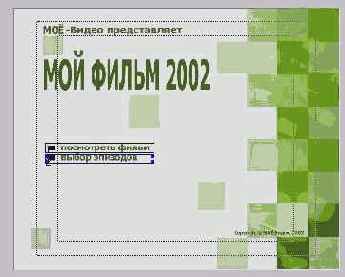
В Окне Редактирования (под окном плеера) нажимаем на закладку Subpicture and Highlight.
Переключаемся в подменю Colors:

Устанавливаем значения для чёрного цвета (при создании подменю Menu01_sub.bmp мы использовали только чёрный цвет):
Display Color - 0%
Selection Color - Жёлтый
Action Color - Тёмно красный
Далее с помощью кнопок в панели инструментов Окна Эмуляции расставьте направления перемещения курсора меню при нажатии на кнопки управления на пульте дистанционного управления DVD плеера. Другой вариант: в меню Окна Эмуляции, в Tools выберите Auto Route – это автоматически расставит направления перемещения. Следует только учитывать, что автомат не обладает приемлемым интеллектом и нормально расставляет направления только при простом (квадратно-гнездовом) размещении кнопок.
Проверьте работу меню. Для этого нажмите кнопку Software Simulation

Выключите плеер и вернитесь в режим редактирования, нажав кнопку Design Mode

На этом создание меню завершено. Аналогичным образом создайте второе меню, используя файлы Menu02.bmp, Menu02_sub.bmp/
© 1997-2003 , все права защищены.
Help file designed & created by from
Создание Motion menu
Motion меню отличается от still тем, что на экране зритель видит один или несколько видеоклипов на каком либо фоне или просто видеоклип, на фоне которого размещены кнопки навигации. Для ReelDVD motion menu по технологии создания ничем не отличается от still меню. Просто накладывается не на неподвижное графическое изображение, а на видеоклип. Этапы создания motion меню таковы:
В любом видеоредакторе создается желаемый видеоклип. Пример фактически самого популярного вида подобного клипа, используемого для выбора эпизодов фильма:

Здесь в четырех окошках прокручивается одновременно по 40 секунд каждого фрагмента, и общее время проигрывания клипа тоже, естественно, 40 секунд.
Создается .bmp файл из любого кадра клипа. Этот кадр нам нужен для шаблона, на котором мы будем рисовать кнопки навигации в меню.
Готовый клип кодируется в MPEG-2
Сделанный ранее кадр из клипа загружается в графический редактор и на нем в отдельных слоях создаются кнопки из текста, как показано на рисунке:

Цвет букв белый только ради того, чтобы его было видно на этом рисунке в статье. На самом деле текст в набран тоже черным цветом. Поскольку в случае Motion меню фон уже есть (это видеоклип), то следует сохранить в .bmp файл только кнопки-текст. Никакого изменения размеров не нужно делать, поскольку кадр был взят в разрешении 720х576.
Вот и все, работа над Motion меню закончена и файл этого меню в формате Adobe Photoshop вы можете (размер 1.7 мегабайта).
Завершение работы над диском. Нам осталось познакомиться с самой увлекательной частью работы над диском - связывание проекта в единой целое и завершение дизайна наших меню.
© 1997-2003 , все права защищены.
Help file designed & created by from
Создание образа DVD-диска
Нажмите на закладку Layout Edition в Рабочем Окне.
В появившемся окне, в области Step 3 – Choose Operations and Press Start выделите первый раздел Create DVD Video.
Проверьте (выше в Step 2) поле DVD Root Directory. В этой папке будет создан образ вашего DVD-диска.
Откройте информационное окно (кнопка Information Windows в toolbar) для контроля процесса создания диска.
Нажмите кнопку Start.
Полученный образ DVD-диска можно просмотреть с помощью программного DVD-плеера, например PowerDVD.
Создание обычных (still) меню
Возможности по созданию меню у ReelDVD очень велики и именно это отличает программы такого класса от остальных. Для того, чтобы понять, как делать меню в ReelDVD, причем строго говоря, вне зависимости, Still это или Motion меню, совершим небольшой экскурс в DVD технологию.
Установите любой коммерческий DVD-Video диск в DVD плеер и посмотрите внимательно, как выглядит меню на экране телевизора. Вы обнаружите, что выбор в меню - это всегда выделение слова или изображения на экране. Это выделение может выполняться десятками способов - рамкой вокруг текста или картинкой, изменением цвета текста и/или цвета и фона вокруг, и т.п.
Возникает резонный вопрос - как плеер узнает, каким образом и что именно надо выделить? Ответ на этот вопрос на самом деле довольно простой. При генерации DVD диска к видеопотоку файла меню (как уже мы обсуждали ранее, любые меню есть видеоклипы в конечном итоге) добавляется еще один - stream и именно в нем программа DVD-Authoring сообщает DVD плееру инструкции по обработке меню. Это несколько утрированное объяснение, но оно близко к реальной действительности. В ReelDVD как раз и можно создать stream, причем по своему усмотрению, без массы жестких ограничений, накладываемых в тех программах, где созданием автор управлять не может.
Несмотря на то, что название stream говорит о некоем потоке, на самом деле есть простое графическое изображение, а слово stream (поток) просто подчеркивает то, что применяется ко всему видеоклипу меню. Но все объяснения сущности бессмысленны без конкретных примеров, поэтому мы сейчас поясним принципы использования на примере конкретного меню (вы также можете ознакомиться с подробным руководством по созданию меню ).
Мы попробуем сделать стартовое меню диска таким:

А выделение разделов меню сделаем белыми овалами, нарисованными тонкими линиями, т.е. выбранный пункт меню будет обведен белой линией. Для создания такого меню надо выполнить следующие действия:
В любом графическом редакторе (лучше всего использовать Adobe Photoshop версии 5 и выше или Ulead Photoimpact 7) следует создать изображение фона меню размером 768х576. При нарисовании фона для меню можно пользоваться любыми инструментами, цветами и т.п. Никаких ограничений здесь не существует. Слой, на котором рисуется фон, лучше назвать background.
(!!!) - обращаем ваше внимание на то, что если изображение для ввода в DVD проект (это же относится, кстати, и к подготовке графических изображений для видеоредакторов) готовится в графическом редакторе с "нуля", то его размер должен быть 768х576, а не 720х576. Это связано с тем, что графические редакторы используют квадратные пиксели, а в DV видео используются пиксели прямоугольные. Поэтому, после завершения работы над меню, все необходимые для ReelDVD файлы следует сохранить в размере 720х576, предварительно сняв галку с параметра Keep aspect ratio (название зависит от конкретного редактора, может быть и constrain proportion, например), т.е. без сохранения пропорций сторон. В противном случае изображение будет немного, но искажено. Подробнее об этом можно прочитать . Оригинал при этом не надо изменять, поскольку вам может потребоваться его корректировка в процессе работы над диском.
В отдельных слоях, которым следует дать нормальные имена, отражающие смысл кнопок, рисуем овалы вокруг надписей - именно этот рисунок и есть в данном случае .
(!!!) - имеет определенные ограничения на то, как она создается. Ограничения следующие:
любой рисунок создается с использованием только трех чистых цветов - красного, синего и черного. Белый цвет понимается ReelDVD как прозрачный фон. Слово "чистый" означает, что в цифрах синий цвет, например, будет выглядеть так: Red=0, Green=0 и Blue=255. Наилучший цвет для элементов выделения - черный. Потом этот цвет можно будет легко изменить в ReelDVD, о чем мы поговорим позже. В нашем примере мы использовали черный цвет для рисования овалов.
необходимо отключить все antialiasing (сглаживание) функции в графическом редакторе.
Картинка с овалами будет выглядеть так:

Далее все просто - выключаем слои с овалами и сохраняем как .bmp файл фоновое изображение, затем выключаем слои фона и сохраняем только овалы (все) в другом .bmp файле. На этом подготовка меню закончилась. Вы можете скачать (600 КБайт) в формате Adobe Photoshop.
© 1997-2003 , все права защищены.
Help file designed & created by from
Создание статичного меню
Обычно статичное (still) меню используется как главное (Title или Root) меню. Сначала мы рассмотрим пример статичного меню как Root меню, т.е. главного меню DVD диска. Исходные данные:
В качестве фона используем кадр из фильма (если планируется в качестве фона использовать собственную композицию, то размер изображения должен быть 768х576)
В качестве элементов выделения используем:
подчеркивание текста
выделение текста рамкой
Итак, приступим. Сначала запускаем Ulead Photoimpact. Далее:
В качестве фона загружаем кадр из фильма, используя команду File/Open

Для нашего примера выберем файл scanforstillmenu.bmp.
Поскольку этот кадр брался из видеоряда, уберем "гребенку" на его изображении, применив фильтр Deinterlace:


Теперь нужно изменить размер картинки с 720х576 на 768х576. Эта операция нужна для того, чтобы изображение фона и те изображения, которые мы нарисуем далее, при экспорте в программу DVD-Authoring изменились одинаково. Необходимость в ней возникает из-за того, что пиксель изображения в DV прямоугольный, а все графические редакторы работают с квадратными пикселями. Это немного утрированное объяснение, но смысл оно передает. Для изменения размера выбираем Format/Image Size и в появившемся окне выполняем изменения, показанные на рисунке:
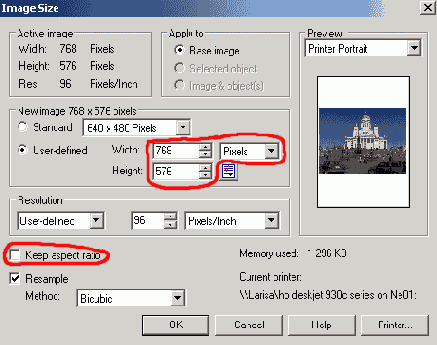
Далее следует перевести наш рисунок в категорию объектов, для того, чтобы он занял отдельный слой (layer) и его можно было включать/выключать. Предварительно следует нажать F10 для появления на экране панели Layer Manager, если до этого ее на экране не было. Теперь выбираем сначала Ctrl+A, чтобы выделить весь рисунок, затем Selection/Convert to Object:
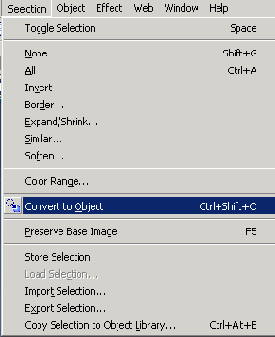
После выполнения этой операции в Layer Manager появится слой с нашей картинкой:
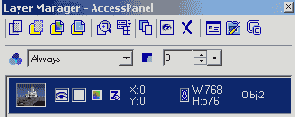
Теперь мы готовы к нанесению надписей на меню. Для этого выбираем слева на панели операцию ввода текста, как показано на рисунке.

После выбора появится панель атрибутов текста:

В ней можно выбрать шрифт, его размер, цвет и, обратите внимание на крайний левый параметр, режим ввода текста. В нашем случае выбираем 3В Round. Photoimpact 8 имеет несколько режимов изображения текста, часть из них применяется для создания трехмерного текста и 3D round в том числе. Вы можете сами легко понять смысл всех режимов, просто меняя один на другой после ввода собственно текста. В нашем случае мы оставляем все настройки как показано на рисунке и вводим название нашего фильма вверху фона:

Как вы видите, мы пока не вышли из режима работы с текстом и он остается выделенным. Теперь вы можете:
Выбрать наиболее понравившуюся форму буквам текста, меняя режим в Mode
Выбрать форму для всего текста, для чего нажать на панели справа соответствующую кнопку:

В появившейся панели выбрать Deform Gallery и образец формы текста, который вам понравится, например, HT28, как на рисунке:

В результате надпись смотрится заметно интереснее:

После деформирования размеры слова могут быть изменены инструментом Transform Tool:

Конечно, можно выбрать любой другой способ деформации текста, даже просто с помощью Transform Tool можно придать тексту любую форму. Чуть позже, в рассказе о других меню, мы покажем, как использовать тени для того, чтобы можно было писать любым цветом на любом фоне. В данном примере это не нужно, поскольку оранжевый цвет отлично смотрится и читается на синем фоне, не вызывая "факеления" на экране телевизора.
Теперь вводим собственно надписи меню:

Тем самым, картинка меню завершена:

Наконец, пришло время для рисования элементов subpicture нашего меню. Попробуем создать выделение текста двумя способами - подчеркиванием и обводом. Сначала увеличим масштаб изображения до 300%

Установим в File/Preferences/General шаг сетки, удобный для последующего ввода subpicture:
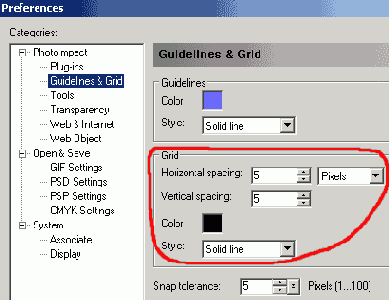
Затем включим режим отображения сетки на экране либо нажатием Ctrl+Shift+R, либо выбором View/Guidelines&Grid/Grid:

Рисуем первый вариант - подчеркивание элементов меню:
Переводим режим рисования в Object Painting

Это необходимо для того, чтобы каждый элемент рисунка subpicture стал самостоятельным объектом в отдельном слое.
Выбираем инструмент Кисть (Brush) для рисования линии.

После выбора на экране появится панель управления параметрами кисти - Brush Panel. В ее закладке Shape установите толщину линии 6 пикселей (строго говоря, выбор толщины линии дело весьма субъективное, но по нашему опыту, для подчеркивания можно использовать 6 или 8, для обводки же лучше тоньше - 2), квадратную форму самой кисти и нулевое размытие (Soft Edge) края линии.
В панели Options установить тип линии "прямая":
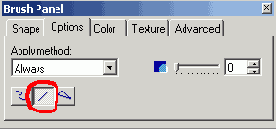
В панели Color установить цвет, щелкнув по квадратику с цветом для появления панели выбора цвета:


Если вы используете классическую панель Windows для выбора цвета, то в ней:

В нашем случае, поскольку фон, на котором мы нанесем линии для subpicture, темный, мы выберем для рисования красный цвет. Цвет для subpicture в данном случае может быть любым из разрешенных. В программе DVD-Authoring затем можно будет легко изменить цвет при необходимости. Обращаем ваше внимание на то, что цвет для subpicture НИКОГДА НЕ СЛЕДУЕТ ВЫБИРАТЬ ИЗ ПАЛИТРЫ. В противном случае видимость subpicture программой DVD-Authoring не гарантируется (глаз человека вполне может ошибиться), поэтому следует вводить только числовые значение цвета в поля R (красный), G (зеленый) и B (синий).
Теперь рисуем линии подчеркивания элементов меню:

Нарисовав такие же линии под каждым элементом меню, мы создали необходимые элементы выделения в будущем меню DVD-Video диска. Проделаем аналогичные операции и создадим элементы выделения в виде рамок. Для этого выберем инструмент Outline Drawing Tool:
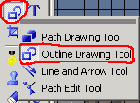
Затем в поле Shape на Toolbar Photoimpact выберем форму рамки. Наиболее элегантно будет выглядеть прямоугольная рамка с закругленными краями:

Рядом с полем Shape выберем цвет аналогично уже описанной процедуре выше. Теперь мы готовы к рисованию рамки. После создания первого варианта рамки на экране появится панель Path Panel, с помощью которой мы будем доводить рамку до желаемого вида:

Сначала установим в закладке Outline Path Panel требуемую толщину линии. Мы рекомендуем для рамок вокруг текста выбирать толщину линии не более 2, в противном случае рамка будет выглядеть грубовато. Теперь надо изменить форму рамки на более приемлемую. Для этого выбираем закладку Shape в Path Panel и уменьшаем радиус закругления рамки:

Как видно из рисунка выше, теперь рамка приняла вполне приемлемый вид. Нам осталось только выбрать панель Options в Path Panel для того, чтобы убрать Anti-aliasing у рамки (напоминаем, что рамка это элемент subpicture):

Собственно рисование рамки завершено. Теперь следует преобразовать векторное изображение рамки в обычную точечную (bitmap) картинку. Для этого, выбрав курсором рамку, следует нажать правую кнопку мыши и в появившемся меню выбрать Convert Object Type/ From Text/Path to Image:

После конвертации обязательно выберите с помощью Pick Tool рамку, а затем посмотрите на Toolbar Photoimpact и вы увидите, что у нашей рамки появился Soft Edge (сглаженный край), что совершенно недопустимо для subpicture, поэтому значение Soft Edge следует обязательно установить в 0:
 |
 |
| Было | Надо |
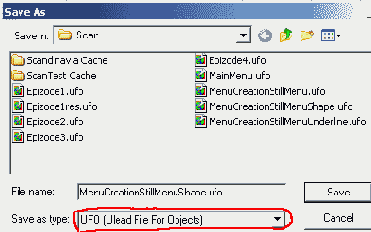
Пока мы создали только проект меню. Для создания файлов, которые мы потом будем вводить в программу DVD-Authoring, следует проделать следующие операции:
- Изменение размера изображения с 768х576 на 720х576:
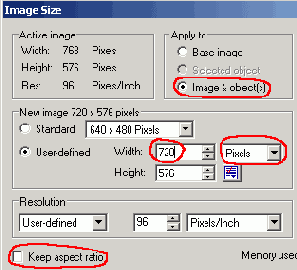
Далее, для сохранения фона следует в Layer Manager выключить слои с рамками (линиями):
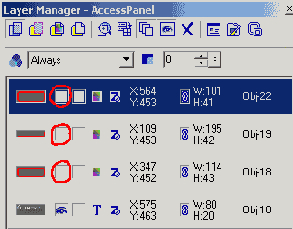
Теперь мы можем сохранить фон меню как .bmp файл:
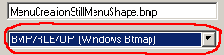
Для сохранения subpicture включаем слои с рамками (линиями) и выключаем с фоном и текстом - на экране должны остаться только рамки (линии):
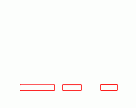
Вот и все - мы получили фон для меню и subpicture для элементов выделения меню. Примеры, которые мы рассматривали, вы можете переписать .
Несмотря на то, что мы подробно описали процесс создания Still (неподвижных) меню, мы не рекомендуем использовать их в чистом виде для DVD-Authoring. Наиболее правильным будет следующий процесс:
Кладем созданный нами фон для меню на timeline видеоредактора
Подкладываем под фон музыку, с возрастанием ее громкости в начале и затуханием в конце или без оного (по вкусу).
Просчитываем проект собычными настройками для DV проекта.
Обязательно через цифровую камеру или соответствующую видеомонтажную плату просматриваем результат на телевизоре.
Корректируем картинку при обнаружении мерцания, "факеления" или каких-либо других артефактов изображения и повторяем пункты 1-4.
Создаем итоговый .avi файл.
Создаем MPEG-2 файл с минимально возможным для кодера MPEG-2 bitrate.
Полученное меню будет с точки зрения программы DVD-Authoring уже как Motion, но вы можете быть уверены, что при таком подходе вы не столкнетесь с неожиданностями после записи DVD диска.
Подведем небольшой промежуточный итог и еще раз повторим правила, обязательные для соблюдения при подготовке subpicture.
Subpicture всегда рисуется линиями четной толщины.
При настройке инструмента для рисования элементов subpicture следует запретить anti-aliasing, soft edge и любые другие возможности графического редактора, которые могут привести к неоднородности изображения subpicture.
Для subpicture могут использоваться только четыре чистых цвета - красный, черный, синий и белый.
Цвета могут вводиться только с помощью числовых значенийдля R, G и B. Коды цветов subpicture таковы:
Красный: R=255, G=0, B=0
Синий: R=0, G=0, B=255
Черный: R=0, G=0, B=0
Белый: R=255, G=255, B=255
© 1997-2003 , все права защищены.
Help file designed & created by from
Создание статичного меню эпизодов
Мы разобьем описание этого процесса на две части:
Самая простая - адаптация готового меню из Ulead DVD Workshop для вставки в DVD проект.
Использование только фрагментов меню из Ulead DVD Workshop.
Итак, первая часть - простая адаптация готового меню под свой фильм.
Создание subpicture
Наиболее удобно использовать в качестве элементов выделения эпизодов рамки вокруг картинок из фильма. Но, как мы видим, эти рамки довольно причудливой формы. Тем не менее, сделать subpicture для такой рамки не представляет собой ничего сложного. Опишем последовательность действий для этого:
Выделяем инструментом Pick Tool рамку и по правой кнопке мыши выбираем сначала Copy, затем Paste. В результате на экране появится еще одна рамка. Залить эту рамку одним цветом сразу не получится, поэтому вначале придется проделать с ней некоторые преобразования.
Выделив новую рамку инструментом Pick Tool, применяем команду Format/Color Adjustment и "заливаем" рамку белым цветом (эту операцию можно выполнить и другими способами - этот выбран просто как один из них):
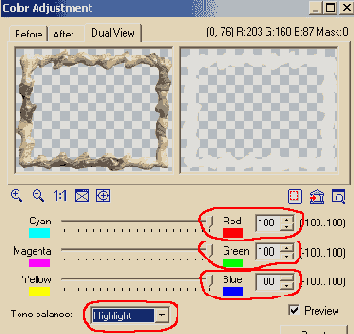
Теперь рамка готова к "заливке" нужным цветом для subpicture.
Заливаем рамку чистым красным цветом:
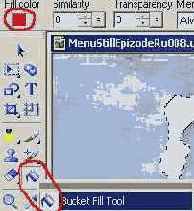

На первый взгляд, все нормально - рамка залита сплошным красным цветом. Но давайте проверим, так ли это. Выделим рамку инструментом Pick Tool и по правой кнопке мыши выберем Image Optimizer. В появившемся меню выберем Mask Options, инструмент Eyedropper и применим его к нашей рамке:

Результат плачевный - если рамку оставить в таком виде, то и в меню DVD фильма рамка будет смотреться как изрешеченная пулями, что меню, несомненно, не украсит. Выбрав в меню Image Optimizer кнопку Cancel, возвращаемся к рамке. Что очевидно является дефектом для subpicture по изображению рамки в правом окне Image Optimizer? Конечно же тени, которые раньше мы просто не заметили. Для ликвидации теней выделим рамку инструментом Pick Tool, затем, по правой кнопке мыши, выбираем Shadows - и в появившемся меню выключаем тени:
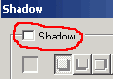
Но тени не дали бы "пятнистой" картинки. Снова выделяем рамку инструментом Pick Tool и смотрим внимательно на верхнюю панель инструментов редактора - так и есть, в параметре Soft Edge значение 1. Убираем его в 0:

Проверяем результат в Image Optimizer:
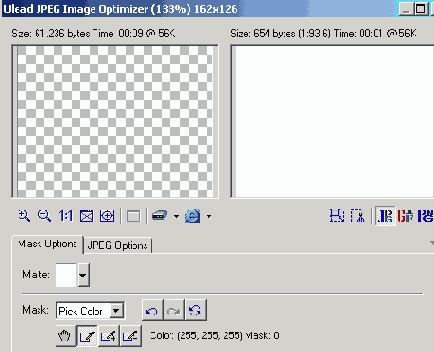
Теперь все отлично - subpicture из нашей сложной рамки получилась идеально. Осталось только просто размножить созданную нами subpicture еще в 5 экземплярах командами Copy и Paste, совместить их с оригинальными рамками и все.
© 1997-2003 , все права защищены.
Help file designed & created by from
Создание субтитров в фильме
Использование субтитров (subtitles) являются одним из интересных преимуществ показа фильма на DVD-Video диске. Субтитры, создаваемые в программе DVD авторинга, не "впечатываются" в картинку фильма, а существуют отдельным потоком, который может быть в любой момент включен или выключен. В этом состоит существенное отличие субтитров на DVD-Video диске от титров, создаваемых в видеоредакторе, которые нельзя изъять из фильма. Субтитры в подавляющем большинстве случаев используются для перевода оригинальных диалогов и титров фильма на другой язык и, кроме этого, для показа текстов песен в караоке-дисках.
Ввод субтитров в фильм состоит из нескольких этапов:
Выбираем Settings/Default Settings/Subtitle Text
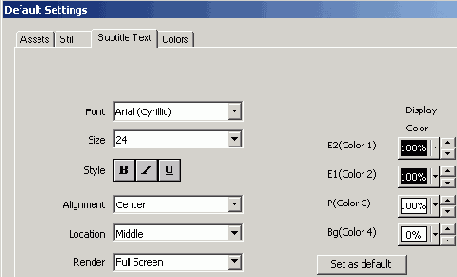
Установки в этом меню следует сделать до ввода любых субтитров в проект, иначе они дадут никакого эффекта. Здесь:
Font (Шрифт) - указывается шрифт субтитров. Настоятельно рекомендуем Arial, который отлично читается с экрана.
Size (Размер шрифта) - подбирается экспериментально, на ваш вкус, но размер по умолчанию, 24, вполне подходит и шрифт такого размера нормально читается даже на телевизорах с диагональю 37 см.
Style (Стиль) - стандартные стили шрифта. Рекомендуется никакие стили не использовать, так как читаемость в большинстве случаев ухудшается.
Alignment (Выравнивание) - выравнивание субтитров. Очевидно, что лучше всего подходит Center (По центру).
Location (Расположение) - может иметь три значения:
Top (Вверху)
Middle (Середина)
Bottom (Внизу)
К сожалению, программа имеет ошибку и наилучшее расположение субтитров, внизу экрана, получается при выборе Middle, а не Bottom, как должно было бы быть.
Render (Отрисовка) - выбор Full Screen приводит к формированию subpicture с субтитрами в полный размер кадра (для PAL - 720х576), выбор Text - к созданию subpicture чуть большего размера, чем сам текст. Мы рекомендуем оставить Full Screen, поскольку размер каждого файла subpicture увеличится по сравнению с Text ненамного, но с subpicture полного размера работать удобнее.
E2(Color 1) - цвет и интенсивность внешней огибающей контур буквы линии
E1(Color 2) - цвет и интенсивность внутренней огибающей контур буквы линии
P(Color 3) - цвет и интенсивность собственно букв
Bg(Color 4) - цвет и интенсивность фона
Set as default - нажатие этой кнопки приведет к тому, что установленные параметры станут параметрами по умолчанию для этого и любого следующего проекта.
По нашему опыту наиболее предпочтительными и легко читаемыми буквы субтитров будут белого цвета с окантовкой черного цвета наружного и внутреннего контура букв на прозрачном фоне. Именно для такого вида на рисунке выше даны настройки. Примеры субтитров с такими же параметрами:

Темный фон для субтитров

Светлый фон для субтитров
Как хорошо видно на этих рисунках, такие субтитры одинаково хорошо читаются как на светлом, так и на темном фоне.
Устанавливаем продолжительность появления на экране субтитров
Для этого выбираем Settings/Preference и на экране появляется следующее меню:

В этом меню параметр Default Duration (Продолжительность по умолчанию) как раз и устанавливает продолжительность появления на экране каждого субтитра. Время задается в SMPTE формате, т.е. часы:минуты:секунды:кадры. По умолчанию задано 2 секунды. Как правило, этого времени вполне достаточно, но вы можете увеличить или уменьшить его. Следует только помнить, что здесь устанавливается единое время для всех субтитров проекта, поэтому разумнее всего для титров, которые требуют большее время на прочтение, увеличить время показа индивидуально. О том, как это сделать, мы расскажем ниже.
Выбираем в Track Editor фильм (клип), к которому создаются субтитры
Далее нажатием кнопки




Независимо от параметров текста, заданных в Settings/Default Settings/Subtitle Text при вводе текст всегда будет выглядеть черным на белом фоне. По завершении ввода текста, НЕ нажимая Enter, кнопками


При необходимости редактирования введенных субтитров следует нажать кнопку

© 1997-2003 , все права защищены.
Help file designed & created by from
Subpicture и angle меню
Никаких особенностей эти типы меню по сравнению с Audio и PTT не имеют. К этим меню также можно обратиться напрямую командой Jump to PGC in System Space. Понятно, что Subpicture меню предназначено для выбора субтитров, поскольку субтитры представляют собой также subpicture, но без единой кнопки, естественно. Как правило, выбор субтитров и аудиодорожек делается в одном меню, которому может быть присвоен атрибут либо Audio menu, либо Subpicture menu. Правила установки желаемой дорожки субтитров аналогичны установки аудиодорожки, поэтому вы можете воспользоваться описанием Audio Menu, где рассказано, как это сделать. В Angle menu смысла нет в принципе - камеры интересно переключать во время просмотра фильма, поэтому, если вы используете съемку несколькими камерами, то соответствующая индикация все равно будет на плеере и телевизоре и зритель сможет увидеть, что в этом фильме можно посмотреть вид с другой камеры.
© 1997-2003 , все права защищены.
Help file designed & created by from
T
TCO 92, 95, 99 - стандарты, утвержденные Федерацией профсоюзов Швеции (The Swedish Confederation of Professional Employees). По сравнению с устанавливают более жесткие нормы на излучение от мониторов. Максимально допустимый уровень излучения по TCO-92 установлен в 1 V/m на расстоянии в 30 см. Это в несколько раз более жесткие требования, чем в . Стандарт TCO-95 предъявляет такие же требования по излучению, но обязывает также изготавливать монитор из материалов, подлежащих вторичной переработке и не наносящих вред окружающей среде. Еще более жесткие требования по излучению введены в новом стандарте TCO'99, в котором по сравнению с TCO 95 ужесточены следующие параметры:
Минимально допустимая частота кадров не менее 85 Hz
Уменьшен вдвое уровень потребления электроэнергии в режиме Standby
Время восстановления из Standby в рабочий режим не более 3 секунд
Стандарт впервые предъявляет жесткие требования к качеству самого изображения - должна быть минимальной расфокусировка изображения по углам экрана по отношению к центру, оговаривается уровень отражения света от экрана (блики) и т.п.
Более подробную информацию можно получить на .
| На мониторе, удовлетворяющем условиям стандарта TCO-92 должен быть знак |  |
| На мониторе, удовлетворяющем условиям стандарта TCO-95 должен быть знак |  |
| На мониторе, удовлетворяющем условиям стандарта TCO-99 должен быть знак |  |
TouchPad - Панель, чувствительная к касанию - специальная панель, размером приблизительно 6х6 см, заменяющая мышь. Панель отслеживает как перемещение пальца, так и нажатие им (щелчок). Применяется в мобильных компьютерах и встраивается в некоторые модели клавиатур.
TrackBall - Шар с отслеживаемым перемещением - специальное устройство в виде шара и 2 или 3 кнопок, служащих для замены мыши. Вращение шара пальцем эквивалентно перемещению мыши.
TUV - Technical Supervision Bureau - организация в Германии, отвечающая за сертификацию электронного оборудования в Германии.
© 1997-2003 , все права защищены.
Help file designed & created by from
Так на чем же работать?
Этот краткий обзор программ для DVD-Authoring, безусловно, не претендует на полноту, мы рассказали только о самых известных программах на рынке. Возникает резонный вопрос – какую программу выбрать для создания своих DVD-Video дисков? По нашему мнению, существуют 3 варианта такого выбора:
Никакого желания тратить на создание DVD-Video диска больше 15 минут нет – в этом случае наиболее правильным выбором будет применение Ulead DVD Movie Factory. Все просто и понятно, даже задумываться ни о чем не нужно.
Хочется сделать просто диск с фильмом, никаких меню не надо делать, но диск должен проигрываться целиком, без перехода к каким либо меню – в этом варианте прощен всего использовать Sonic DVDiT Professional Edition 2.5.2. Как не странно, эта программа не сложнее программ начального уровня, но позволяет просто связать несколько различных клипов и, сделав одно символическое (фантомное) меню, просто положить ваш фильм на DVD диск, легко обеспечив его непрерывный просмотр.
Я не ищу легких путей, хочу сделать свой DVD диск не менее интересным, чем мой фильм на этом диске – в этом случае только ReelDVD или Scenarist NT позволят вам создать любой дизайн вашего диска.
По поводу последнего пункта хотелось бы рассказать несколько подробнее – по нашему мнению, ReelDVD закрывает 95% потребностей как любителей, так и ряда профессионалов для создания своих проектов. Конечно, Sonic Scenarist NT может еще больше, но его интерфейс несколько менее нагляден и те его возможности, которыми он отличается от ReelDVD, могут никогда не потребоваться. Освоение же ReelDVD в случае необходимости намного облегчит переход к Sonic Scenarist NT, поскольку программы эти во многом похожи и можно легко перенести свой проект из ReelDVD в Sonic Scenarist NT, и такая возможность предусмотрена авторами обеих программ. Именно поэтому мы выбрали программу ReelDVD для более подробного рассказа. Освоение таких программ, как Ulead DVD Workshop или Dazzle DVD Complete нецелесообразно, на наш взгляд, поскольку временные затраты на этот процесс будут не меньше, чем в случае с ReelDVD, но возможности по созданию DVD останутся существенно ограниченными.
© 1997-2003 , все права защищены.
Help file designed & created by from
Типы команд
Всего существуют три типа команд согласно DVD стандарту. Это:
Первый тип (Type 1) - команды этого типа всегда состоят только из одной инструкции.
Второй тип (Type 2) - команды этого типа состоят из 2-х инструкций.
Третий тип (Type 3) - команды этого типа включают в себя команды из групп Compare, Set и Link to SubInstruction и тем самым состоят из трех инструкций.
Правила использования команд различных типов сведены в таблицу:
| GoTo | 1 | Меняет порядок выполнения инструкций | 1 |
| Link | 1 | Начинает выполнение указанного действия внутри домена (включая выделение кнопки) | 1 |
| Jump | 1 | То же самое, что и Link, но в другом домене | 1 |
| Compare GoTo | 1 | Если результат сравнения истина (true), то выполнение команды GoTo | 1 |
| Compare Link | 1 | Если результат сравнения истина (true), то выполнение команды Link | 1 |
| Compare Jump | 1 | Если результат сравнения истина (true), то выполнение команды Jump | 1 |
| SetSystem | 2 | Установка навигационных параметров (регистров) GPRM и SPRM | 2 |
| Set | 2 | Установка GPRM | 2 |
| Compare SetSystem | 2 | Если результат сравнения истина (true), то выполнение команды SetSystem | 2 |
| Compare Set | Если результат сравнения истина (true), то выполнение команды Set | 2 | |
| SetSystem Link | 2 | Сначала выполнение команды SetSystem, затем Link | 2 |
| Set Link | 2 | Сначала выполнение команды Set, затем Link | 2 |
| Set Compare LinkSIns | 3 | Сначала выполняется команда Set, затем, если результат сравнения по команде Compare истина (true), то переход к выполнению команды LinkSIns | 3 |
| Compare & Set - LinkSIns | 3 | Сначала выполняется команда сравнения Compare и, если результат сравнения истина (true), то затем последовательно выполняются команды Set и LinkSIns | 3 |
| Compare - Set & LinkSIns | 3 | Сначала выполняется команда сравнения Compare и, если результат сравнения истина (true), то затем последовательно выполняются команды Set и LinkSIns, причем LinkSIbs в этом случае игнорирует результат сравнения | 3 |
Для того, чтобы дальнейшая работа с командами в Scenarist была более понятной, позволим себе напомнить некоторые азы булевой алгебры, без которых освоение программирования в Scenarist будет затруднено. Итак, для начала рассмотрим операцию AND (И), которая в Scenarist (и не только в нем, конечно) также обозначается символом &. Эта операция также может называться логическим умножением. Scenarist всегда подразумевает, что данные в регистрах будут сравниваться побитово. Операция AND для каждого бита выполняется следующим образом:
0 & 0 = 0 (False - ложь)
0 & 1 = 0 (False - ложь)
1 & 0 = 0 (False - ложь)
1 & 1 = 1 (True - истина)
Поясним это на примере. Допустим, вы хотите сравнить значения по AND в двух регистрах. В одном из них десятичное число 25 (оно же двоичное 00011010, оно же шестнадцатиричное 1A) с другим, в котором содержится десятичное число 9 (оно же двоичное 00001001, оно же шестнадцатиричное 09). Результат будет таким:
00011010
00001001
-------------
00001000 = True (Истина)
Результат оказался true, поскольку одна единица появилась в результате. В противном случае результат был бы False (Ложь). Расшифровка обозначений операций сравнения в Scenarist приведена в таблице ниже:
| & | Логическое AND (И). Результат будет true (истина), если в нем есть хотя бы одна единица. В противном случае он будет равен false (ложь). Если результат true, то будет выполнена следующая команда. |
| == | Если сравниваемые значения РАВНЫ, то команда будет выполнена. |
| != | Если сравниваемые значения НЕ РАВНЫ, то команда будет выполнена. |
| >= | Если результат РАВЕН или БОЛЬШЕ, то команда будет выполнена. |
| > | Если результат БОЛЬШЕ, то команда будет выполнена. |
| <= | Если результат РАВЕН или МЕНЬШЕ, то команда будет выполнена. |
| < | Если результат БОЛЬШЕ, то команда будет выполнена. |
Help file designed & created by from
Title Menu
После загрузки программы и перехода в экран сценариев мы видим всегда одну и ту же картину:

Прежде чем добавить в проект главное (Title) меню, необходимо определить язык, с которым будет это меню. Никогда раньше мы не объясняли, зачем, собственно, требуется вначале всегда указывать язык и большинство читателей до сих пор считают, что это бесполезная рутинная операция. На самом деле это совсем не так. Во-первых, первое меню возникает на экране до того, как появляется возможность сменить язык. Во-вторых, DVD плееры, как правило, имеют возможность установки в своем Setup языка по умолчанию и среди предлагаемых ими языков, увы, не всегда есть русский, а точнее, его почти всегда нет. Когда используемый язык один и как в так и в установлен один и тот же единственный язык, то язык роли не играет (у плеера нет выбора), но если создается два или более меню на разных языках, а DVD плеер русского не знает, то всегда в качестве первого меню на экране появится то меню, язык которого плеер знает, поэтому надо создавать разноязычные меню и дорожки с учетом этого фактора и не всегда выбирать в Scenarist именно те языки, которые будут реально использоваться.
Итак, добавляем язык по команде Add/Language:
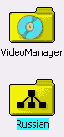
Затем добавляем меню в (здесь и далее мы предполагаем, что вы знакомы как с описанием , так и с кратким описанием и все необходимые файлы вами предварительно подготовлены и введены в программу):

Очевидно, вы уже обратили внимание, что элементы Title меню в сущности ничем не отличаются от элементов любой другой PGC проекта. Поскольку PGC была , останавливаться опять на этой теме мы не будем. Естественно, что Menu ID для Title Menu так и будет - Title Menu. Title Menu главное на диске - только из него возможен доступ к разным и/или к разным в пределах одного . Но, поскольку подавляющее большинство любительских фильмов и большинство коммерческих не используют несколько , и меню на различных языках создают как обычные меню внутри одного , Title Menu просто не используется. Такой способ также удобен тем, что зритель попадает всегда в одно и тоже меню, независимо от того, какую кнопку на пульте со словом Menu он нажал. Краткий опрос нескольких владельцев DVD плееров показал, что практически никто из них не знал о существовании двух типов меню, не говоря уже о знании различий между ними.
Для того, чтобы "обойти" Title Menu, достаточно в качестве меню присоединить к иконе языка Title Menu любой графический файл (он займет меньше всего места на DVD-Video диске), а затем соединить флаг Pre получившегося меню с . После этого вызов любого меню приведет к попаданию в .
© 1997-2003 , все права защищены.
Help file designed & created by from
U
UDF - Universal Disk Format - универсальный дисковый формат - формат, первоначально разработанный для перезаписываемых дисков. Необходимость в этом формате возникла именно после появления CD-RW дисков, так запись на них может быть многократной и в любые свободные места на диске, аналогично записи на обычный жесткий диск. Формат UDF не привязан к какой-либо конкретно операционной системе и может использоваться не только в IBM PC совместимых компьютерах. Для чтения дисков в формате UDF на приводах CD-ROM, изначально этот формат не поддерживающих, предназначены специальные программы и некоторые из них можно переписать .
UL - Underwriter's Laboratory - организация в США, определяющая безопасность различных приборов. Устройства, соответствующие ее требованиям, включаются в специальный перечень, издаваемый этой организацией.
UMA - Unified Memory Architecture - унифицированная архитектура памяти - используется в недорогих видеокартах, размещенных, как правило, на материнских платах. Принцип действия основан на использовании видеокартой обычной памяти компьютера как памяти экрана и, соответственно, удешевления компьютера. При этом выделенная для видеокарты память не видна операционной системе типа DOS и доступ к ней возможен только через BIOS видеокарты, поэтому такие видекарты значительно медленнее обычных карт. Под операционными системами типа Windows разница существенно меньше, но она все равно есть.
© 1997-2003 , все права защищены.
Help file designed & created by from
Удивительное - рядом!
Мы совершенно случайно, даже можно сказать нечаянно, проделали такой эксперимент:
Создали из одних и тех же MPEG и .ac3 файлов два практически одинаковых проекта, один в Sonic DVDiT! Professional Edition, другой в ReelDVD 2.5.1.
Размер проекта был выбран максимально возможным, для того, чтобы на записанном диске осталось не более 40 MBytes свободного места.
Оба проекта в виде образов DVD-Video дисков были записаны на один и тот же жесткий диск.
Каждый образ был записан на этом же компьютере DVD рекордером Pioneer 104 на болванки № 1 из таблицы выше программой VOB Instant CD/DVD ver. 6.4.
Результат анализа совместимости нас просто поразил - болванка, записанная образом от ReelDVD показала прекрасные результаты по беспроблемной читаемости на различных DVD плеерах. Никаких подтормаживаний и квадратов даже в самом конце диска! Про результаты совместимости после Sonic DVDiT PE см. комментарии к болванке № 1. Надо заметить, что плохая совместимость оказалась не только у DVDiT. Диски, созданные программами от Ulead, например, ничуть не лучше в этом плане. Мы с достаточными основаниями подозреваем, что и у других скороспелых программ, появившихся в последний год-два, совместимость не лучше.
Несмотря на заголовок этой главки, ничего удивительного здесь, как не странно, нет. VOB Engine у программ и (в обеих программах VOB Engine одинаков) отрабатывался с 1996 года на сотнях наименований коммерческих DVD-Video дисков и результаты очевидны - совместимость лучше и намного.
Мы завершили этот эксперимент записью обоих образов на болванки Verbatim. Результат был легко прогнозируемым - оба диска читались везде и всюду.
© 1997-2003 , все права защищены.
Help file designed & created by from
Углубленное изучение Scenarist NT
Начиная с этой главы, мы будем постепенно, по мере появления новых данных, сообщать дополнительную информацию по программе Scenarist NT. До завершения проекта не стоить ждать системного подхода к этому материалу, поскольку информации слишком много и систематизировать ее полностью можно будет только по окончании работы над всеми разделами. В работе над этим материалом нам оказывают помощь г-да Борис Прохоров, Кирилл Щерба, а также другие участники , за что им мы приносим им искреннюю благодарность.
© 1997-2003 , все права защищены.
Help file designed & created by from
Второе тестирование: декабрь 2001 года
Как мы тестировали:
Все RW диски создавались на полностью предварительно стертых болванках, для чего выполнялась процедура Full Erase.
Копия лицензионного диска (он не имел защиты от копирования) создавалась с помощью последней на момент тестирования программы RecordNow, рекомендуемой компанией Hewlett-Packard для работы со своим приводом DVD100i.
Кроме копии оригинального фильма и одной копии любительского фильма, все остальные диски записывались с помощью программы Sonic DVDit! PE версии 2.5. Эта программа поддерживает как Pioneer A03, так и Hewlett-Packard DVD100i.
Одна из копий любительского фильма создавалась и записывалась программой Ulead DVD Movie Factory, поддерживающей привод Pioneer A03.
| Вид DVD носителя | |||||
| DVD+RW HP | DVD+RW HP | DVD-RW | DVD-RW | DVD-R | |
| Фильм "Крепкий орешек" (копия 1:1 лицензионного фильма) | Ligos MPEG Encoder, DVDit PE 2.5 DVD Authoring program. Любительский фильм | CCE Encoder, Ulead Movie Factory DVD authoring - Любительский фильм | Ligos MPEG Encoder, DVDit PE 2.5 DVD Authoring program - Любительский фильм | Ligos MPEG Encoder, DVDit PE 2.5 DVD Authoring program - Любительский фильм | |
| Pioneer 535 | да | да | да | да | да |
| Pioneer 515 | да | да | да | да | да |
| SONY 7700 | да | да | нет | н/д | да |
| SONY 725D | да | да | да | да | да |
| SONY 700 | да | да | да | да | да |
| SONY 300 | да | да | да | да | да |
| Pioneer 626 | да | да | да | да | да |
| SONY 505 | нет | нет | нет | нет | отдельные главы |
| Panasonic 320 | да | да, со 2-го раза | да, со 2-го раза | да, с 3-го раза | да |
| Denon 2500 | нет | нет | нет | нет | да, с зависаниями |
| Hitachi JD 2000 | читает, замедленная работа с меню | читает, замедленная работа с меню | нет | нет | отдельные главы |
| Philips 5200 | нет | нет | нет | нет | да, изредка притормаживая |
| Pioneer 113 | да | да | да | да | да, изредка притормаживает |
В этой таблице:
Да - диск нормально читается и воспроизводится
Нет - диск не распознается устройством
Н/д - нет данных, не проверялся
Данное тестирование показало значительно лучшие результаты для привода HP DVD100i по сравнению с более ранними тестами. Правильный подход к записи DVD дисков на этом устройстве способен улучшить читаемость DVD+RW дисков и добиться совместимости, близкой к DVD-R.
© 1997-2003 , все права защищены.
Help file designed & created by from
и аппаратных решений для работы
DVD постепенно завоевывает рынок и вопросы применения программ и аппаратных решений для работы с DVD становятся все более и более интересными для многих и многих людей. С аппаратной составляющей все более-менее ясно – есть пишущие DVD приводы двух конкурирующих стандартов, есть аппаратные кодеры MPEG для тех, кто не может ждать часами результатов работы программных кодировщиков. Осталось только понять, какие программы можно и/или нужно использовать для создания DVD-Video дисков.
Вопрос этот не такой простой, как кажется. Еще несколько лет тому назад программ для DVD Authoring было совсем немного, стоили они больших даже по западным понятиям денег (до $30 000) и их применение было уделом всего нескольких тысяч человек, 90% которых работало в США. С появлением компьютерных DVD рекордеров ситуация изменилась, но теперь возник перегиб в другую сторону. Выпуск программы для создания DVD-Video дисков стал как бы делом чести для всех компаний, имеющих хоть какое-то отношение к видео. В рекламных пресс-релизах производителей любая программа DVD-Authoring сейчас преподносится как универсальное средство, идеально подходящее для создания DVD-Video дисков уровня Hollywood Video. В некоторых подобных программах даже есть шаблоны меню, которые так вот скромно называются – Hollywood Quality. На самом деле, конечно, это далеко не так. Для перечисления программ, которые действительно могут создавать Hollywood Quality DVD-Video диски, вполне хватит пальцев одной руки. Массовой разработке программ DVD Authoring способствует и незыблемость стандарта DVD-Video, и изменение этого стандарта вряд ли возможно в обозримом будущем, так как десятки миллионов DVD плееров уже стоят в десятках миллионов квартир и игнорировать при гипотетической смене стандарта такое количество пользователей невозможно.
Но есть один отличительный признак, который позволяет отделить одну группу программ от другой – это подход к созданию меню DVD-Video дисков. Подавляющее большинство новых программ, созданных для массового пользователя, дают возможность только в небольших пределах варьировать как дизайн меню, так и способы выбора в нем, и самое главное, не позволяют использовать в качестве меню видеоклип. Это ограничение существенно уменьшает творческие возможности автора диска.
Записывающие DVD приводы становятся все более распространенными и все больше и больше людей начинают создавать DVD диски с собственными фильмами. Как мы неоднократно подчеркивали, наилучшими программами для DVD-Authoring являются и , но у этих замечательных программ, в отличие от более дешевых, есть один существенный недостаток с точки зрения обычного пользователя меню для них надо создавать самому. Для максимального облегчения этого процесса, а также для того, чтобы меню делались правильно с точки зрения их последующего использования в программах DVD-Authoring и написана эта статья.
Прежде чем приступить к рассказу о подготовке меню, мы считаем, что у вас есть следующие программы:
Ulead Photoimpact 8 - мы ничего не имеем против Adobe Photoshop, но для создания DVD меню начинающими Photoimpact существенно более удобен. Тем не менее, практически все операции, описанные ниже, можно сделать и в Adobe Photoshop.
Ulead MediaStudio Pro версии не ниже 6.5
Ulead DVD Workshop - эта программа сама по себе нам не нужна, но при своей установке программа записывает на диск множество шаблонов меню, кнопок, фонов и т.п. После сохранения в другом месте всех файлов шаблонов, саму программу можно удалить. У всех файлов, имеющих нестандартные расширения имен файлов, следует изменить расширение имени на .ufo.
ReelDVD или Scenarist.
© 1997-2003 , все права защищены.
Help file designed & created by from
Scenarist является существенно более мощной программой по сравнению с ReelDVD. На Scenarist-е делается до 90% коммерческих DVD дисков. Среди любителей эта программа намного менее популярна из-за распространенного мнения о сложности Scenarist для понимания и освоения. На самом деле это не совсем верное мнение (точнее, совсем неверное) и мы, публикуя этот материал, рассчитываем на его изменение в широких народных массах авторов DVD-Video дисков.
Внимательно исследовав программу , мы обнаружили у нее несколько незначительных недостатков, таких как :
Вместо индикации глав и времени на экране дисплея большинства brand name плееров отображается слово Play ();
После того как мы добились отображения информации на дисплее, обнаружилось, что основной фильм начинается не с первой главы: первая глава – это FirstPlay, вторая – основной фильм и каждое меню есть тоже глава (сцена);
DVD-Video диски, созданные в , “не очень правильно” проигрываются программными плеерами, например, PowerDVD: отсутствует возможность пользоваться “регулятором положения” (т.е. позиционироваться в любое место фильма), если нажать кнопку Next во время проигрывания FirstPlay, то воспроизведение диска может прекратиться.
Все эти недостатки незначительны, поскольку мы достигли главного: наш диск гарантированно проигрывается на бытовом плеере вне зависимости от качества носителя, на котором он записан, наш диск имеет профессиональное выглядящее меню, мы контролируем все необходимые кнопки пульта дистанционного управления плеера. Но, тем не менее, остается ощущение, что наш диск “не полностью правильный”.
“Правильный” на сто процентов диск нам поможет создать программа Sonic (ранее Daikin) Scenarist NT 2.7. Мы предполагаем, что Вы внимательно прочитали статью «» и умеете пользоваться программой . Эти программы похожи, поэтому в этой статье мы не будем тратить время на разъяснение некоторых понятий, уже подробно описанных в статье по ReelDVD. Это в полной мере относится к созданию меню, поскольку меню для ReelDVD и Scenarist создается абсолютно одинаково (вы также можете ознакомиться с подробным руководством по созданию меню ). Мы также предполагаем, что вы имеете все необходимые файлы для включения их в проект (сценарий) программы Scenarist (меню для этого учебного проекта вы сможете переписать ниже). Обращаем ваше внимание на то, что значком (!!!) будет отмечаться текст, особенно важный для понимания работы программы.
В апреле- мае 2002 года весьма авторитетный журнал провел серьезное исследование совместимости DVD носителей различных типов и выпущенных различными производителями. Результаты были сначала опубликованы в бумажной версии журнала и только 14 июня . Руководил тестированием известный профессионал в DVD мире Ralph LaBarge, автор около 200 DVD проектов. В тестировании участвовало 5 компаний, так как было необходимо проделать огромный объем работы с сотнями болванок и десятками моделей плееров. Поскольку это первая серьезная работа по проверке совместимости различных носителей, выполненная профессионалами своего дела, мы сочли необходимым сообщить краткую выжимку результатов тестирования от DV Magazine. Желающие ознакомиться с полной версией результатов могут легко это сделать по ссылке выше (для этого необходима только бесплатная регистрация).
В тестировании участвовали следующие модели DVD плееров (в скобках указан год выпуска)
| Akai | DVP1000 (1998) |
| Apex | AD500W (2001), AD600A (2001), AD660 (2000) |
| Denon | DVD1000 (1998) |
| GE | GE1105P (2000) |
| Hitachi | DVP305U (2000), DVP315U (2000) |
| JVC | XV511BK (1999), XV523GD (2000), XVD723GD (2001) |
| Kenwood | DVD404 (2001) |
| KLH | DVD221 (2000) |
| Magnavox | DVD611 (2001) |
| Microsoft | XBox (2001) |
| Oritron | DVD100 (1999), DVD200 (2000) |
| Panasonic | DVDA100 (1998), DVDA300 (1999), DVDA350 (1998), DVDRP56 (2001), DVDRV20 (2001), DVDRV31 (2001) |
| Philips | DVD621 (2002), DVD711 (2000) |
| Pioneer | DV333 (1999), DV341 (2001), DV414 (1998), DV434 (2000), DV500 (1997), DV505 (1998), DVC302D (1999), DVS9 (1998), DVDV7400 (2000), PDVLC10 (2000) |
| Proscan | PS8680Z (1999) |
| RCA | RC5200P (1997), RC5215P (2000), RC5220P(2000), RC5400P (2002) |
| Samsung | DVDM301 (2001), DVD511 (2000), DVD611 (2000), DVD709 (2000) |
| SMC | DVD3308 (1999) |
| Sony | DVPNC600 (2001), DVPS315 (1998), DVPS330 (1999), DVPS345 (2000), DVPS360 (2001), DVPNS400 (2002), DVPS550 (1999), DVPNS700P (2001), DVPS7000 (1997), DVPS7700 (1999), Playstation 2 (2001) |
| Thompson | DTH1000 (1998) |
| Toshiba | SD1700 (2001), SD2300 (2000), SD2700 (2001), SD3000 (1996), SD3006 (1997), SD4700 (2002), SD6109C (2000), SD6200 (2000) |
| Zenith | DVD2100 (1999), DVD2200 (1999) |
© 1997-2003 , все права защищены.
Help file designed & created by from
Обратить внимание на качество DVD-R нас заставили проблемы с совместимостью записанных как нами так и многими пользователями DVD-Video дисками, причем в последнее время эти проблемы обострились и количество жалоб возросло. Причины общего ухудшения качества DVD-R дисков в целом понятны.
Во-первых, по оценкам IDC к концу 2002 года будет продано 3.2 миллиона пишущих "минусовых" DVD приводов и рынок болванок к ним становится все более "вкусным" (для справки - конкурирующих "плюсовых" приводов будет продано в 2.2 раза меньше). Во-вторых, всегда в момент бурного роста рынка желающих получить свою долю пирога очень много, а надлежащей квалификации у многих игроков нет. В третьих, легкость и небольшие затраты для перевода производства с CD-R на DVD-R делает этот бизнес как бы легким. В четвертых, мелкие и средние игроки не хотят тратить деньги на хоть какое-то плотное тестирование своей продукции, поскольку такое тестирование стоит времени и денег. Поэтому нам пришлось самим провести подобное исследование качества DVD-R болванок, результаты которого и предлагаем вниманию читателей.
Для тестирования мы использовали brand name DVD плееры Pioneer и Panasonic, а также плееры BBK различных моделей. Плееры Pioneer отличаются очень хорошей читаемостью, плееры Panasonic в этом плане хуже, плееры BBK намного лучше читают то, что не читает Pioneer'ы и наоборот, как это не странно.
Для точного определения марки DVD-R болванки мы использовали небольшую программу , которая считывает такой параметр болванки, как Pre-recorded Information in Lead-In, в котором есть информация о производителе и конкретном типе болванки этого производителя. Для записи в качестве оригиналов мы использовали два образа DVD-Video дисков с фильмами, причем один диск был заполнен до 4 701 000 000 байт, другой до 4 667 000 000 байт. Записи на все болванки производились с этих образов на Pioneer 104 с firmware 1.20. Записи на болванки, начиная с 20 позиции, выполнялись на Pioneer 105 с firmware 1.21.
Кроме наших собственных тестирований, мы анализировали многочисленные отзывы наших партнеров и клиентов. Количество проверенных болванок колеблется от 2 до 10 каждого типа при наших собственных тестированиях и эти данные суммируются в соответствии с отзывами наших читателей. Таким образом, согласно закону больших чисел, картина оказывается достаточно приближенной к реальности.
Результаты исследования мы свели в
© 1997-2003 , все права защищены.
Help file designed & created by from
Ввод данных в проект
Сначала введём необходимые данные в наш проект. Данными для проекта являются видео, аудио файлы и файлы изображений. В нашем случае это два видео файла и два аудио файла (мы имеем FirstPlay и сам фильм), а также четыре изображения для создания меню. Нами подготовлены видео файлы:
Вступительный клип: FirstPlay.m2v и FirstPlay.wav
Фильм: Movie.m2v и Movie.wav
О том как создать такие файлы, подробно рассказано в статье: ””. Если у вас есть возможность, то для выполнения этого примера возьмите небольшие файлы. (399 Kb):
Первое меню: Menu01.bmp (меню), Menu01_sub.bmp (subpicture)
Второе меню: Menu02.bmp (меню), Menu02_sub.bmp (subpicture)
Мы хотим сделать два обычных (still) меню (не анимационные и без звука). Как создавать обычные меню, рассказано в статье: ”).”
Вводим данные в проект:
В Рабочем Окне нажмите на закладку Data Editor (по умолчанию закладка была нажата).
С помощью кнопки New Folder


С помощью кнопки New Data

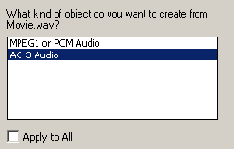
выберите AC3. Если в будущем вы будете конвертировать весь звук в DolbyDigital (что мы настоятельно рекомендуем, то следует после выбора AC-3 отметить Apply to All (Применять всегда). Чем больше файлы, вводимые в проект, тем больше времени тратит программа на их обработку. Процесс конвертации файла отображается в Информационном Окне ниже.
Затем, в папку Images, с помощью той же кнопки New Data

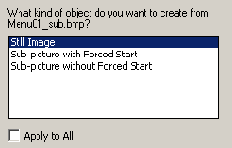
Для файлов Menu01.bmp и Menu02.bmp укажите Still Image, а для файлов Menu01_sub.bmp и Menu02_sub.bmp укажите Sub-Picture with Forced Start.
(!!!) - под Subpicture with Forced Start программа понимает subpicture для меню, т.е. subpicture, изображение которой зритель не сможет отключить. Под Subpicture without Forced Start программа понимает subpicture, изображение которой пользователь может отключить. Subpicture с таким атрибутом используется для ввода субтитров.
Всё, ввод данных в проект завершён. Дерево Data Editor выглядит следующим образом:

© 1997-2003 , все права защищены.
Help file designed & created by from
Ввод субтитров с помощью скрипта.
Автоматизированный ввод субтитров возможен с помощью заранее написанного скрипта, который имеет такой вид:
st_format 2
Display_Start non_forced
TV_Type PAL
Tape_Type NON_DROP
Pixel_Area (2 574)
Display_Area (0 2 719 574)
Color (3 3 4 3)
Contrast (15 15 15 0)
E2 (0 0 255 ===)
E1 (255 0 0 ===)
PA (0 0 0 ===)
BG (255 255 255 ===)
Directory D:\VIDEO\CyprDVD\SubFiles
#####################################################
SP_NUMBER START END FILE_NAME
1 00:00:01:18 00:00:05:06 Subtitle Text_1.bmp
2 00:05:16:10 00:05:19:19 Subtitle Text_2.bmp
Для PAL и subpicture в полный экран в этом примере ничего менять не надо, за исключением, конечно, информации о каталоге с файлами ваших subpicture с субтитрами, именах файлов subpictupe и времени их появления в фильме. Файл скрипта должен быть создан в редакторе, не вносящем никакой информации от себя, т.е. в Notepad (Блокнот), например. Расширение имени файла скрипта - .sst.
Благодарим Айдара Туктагулова за помощь при подготовке описания работы с субтитрами в Scenarist.
© 1997-2003 , все права защищены.
Help file designed & created by from
W
WARM - White And Read Many times - многократная запись и считывание.
Write Back - обратная запись - термин применяется при описании устройств . Если установлен режим обратной записи, то в случае изменения данных, находящихся в , процессор меняет их только в кэше, но не в основной памяти. Только при замене одной области данных в кэше на другую процессор сохраняет данные из в основную память. Реально это означает, что данные кэшируются на запись и на чтение и именно такой режим применяется сейчас в подавляющем большинстве компьютеров.
Write Combining - объединенная запись - термин применяется при описании устройств и означает накопление записываемой информации в с последующим "выстреливанием" готового пакета данных на шину. Этот режим позволяет ускорить запись информации, например, в память видеокарты.
Write Through - сквозная запись - термин применяется при описании устройств . Если установлен режим сквозной записи, то в случае изменения данных, находящихся в , процессор одновременно меняет их как в кэше, так и в основной памяти. Реально это означает, что данные кэшируются только по чтению, поэтому этот способ кэширования применяется в редких случаях при сознательной необходимости.
WT Music Synthesizer - синтезаторы с табличным синтезом (Wave Table), хранящие в своей постоянной памяти образцы (волновые таблицы - цифровые последовательности выборок) сигналов настоящих "живых" инструментов для нескольких нот диапазона по каждому инструменту. Как правило, минимальный объем таблицы - 1 MB. На многих звуковых картах возможна установка дополнительной памяти для загружаемых таблиц, которые могут быть созданы самим пользователем. Качество волнового синтеза высокое, но при более высокой цене.
© 1997-2003 , все права защищены.
Help file designed & created by from
Мы надеемся, что приобретенный опыт
Мы надеемся, что приобретенный опыт поможет вам избежать "боязни" самостоятельного создания меню. Как видите, ничего страшного в этом нет и не имея совершенно никаких художественных способностей, пользуясь двумя распространенными программами, Ulead Photoimpact 8 и Media Studio Pro 7.0, вы легко можете создать профессионального вида меню.
© 1997-2003 , все права защищены.
Help file designed & created by from
Несмотря на то, что Scenarist видит DVD-R рекордеры, мы не можем рекомендовать запись на диск с помощью Scenarist, по одной простой причине – мы не проверяли эту возможность во время написания этого материала. Воспользуйтесь старым и проверенным способом: запишите диск (используя полученный образ) с помощью программы VOB Instant CD+DVD, Nero Burning ROM (только в крайнем случае, запретив у Nero Joliet) или любой другой программы, которой вы пользуетесь для записи DVD-дисков. Подробнее о записи Scenarist'ом DVD-Video дисков можно прочитать .
Обратите внимание, что состав файлов в папке VIDEO_TS изменился по сравнению с одноимённой папкой, созданной с помощью программы ReelDVD: появился файл VIDEO_TS.VOB, а файл VTS_01_0.VOB имеет размер менее стандартного в 1 гигабайт. В этих файлах записаны меню, в остальных видео и аудио файлы фильма. Несмотря на то, что ReelDVD и Scenarist имеют один движок, результат (даже по составу файлов) получается различный.
ReelDVD – это частный случай от Scenarist, и, если файлы ReelDVD можно было бы поместить в Scenario Editor, то мы бы увидели, что все файлы видео и меню лежат в Title_1. Именно поэтому все связи в ReelDVD выполняются с помощью команд Next PGC и Previous PGC, и именно поэтому не работает отображение информации на дисплее и нет позиционирования в программных плеерах.
© 1997-2003 , все права защищены.
Help file designed & created by from
По результатам тестирования авторы сделали следующие выводы:
DVD-R для авторинга (3.95 GB) является наиболее совместимым форматом из тех, что применяются для профессиональных целей.
DVD-R для общего использования наиболее совместим среди форматов, применяемых обычными пользователями.
DVD-RW и DVD+RW имеют приблизительно одинаковую совместимость с небольшим преимуществом DVD-RW.
DVD-RW и DVD+RW нежелательно использовать для распространения своих фильмов из-за меньшей, по сравнению с DVD-R, совместимости.
Совместимость DVD-RW и DVD+RW практически не зависит от фирмы-производителя носителя.
Однократно записываемые носители, выпущенные известными производителями, более совместимы, чем носители от малоизвестных производителей.
Если используется носитель от малоизвестного производителя, то чем меньше скорость записи на диск, тем выше совместимость полученной записи.
Использование при кодировании фильма bitrate менее 7 mbit/s повышает совместимость полученного диска.
От себя можем заметить, что это тестирование наконец-то покончило с мифом о лучшей в мире совместимости DVD+RW. Миф этот усиленно раздувается некоторыми компаниями и отдельными "независимыми" сайтами в сети, хотя с самого начала выпуска DVD+RW было понятно и неспециалистам, что их совместимость будет на уровне DVD-RW - это следовало просто из объявленных самими же производителями параметров DVD+RW.
© 1997-2003 , все права защищены.
Help file designed & created by from
Запись DVD диска
Scenarist позволяет записывать результат работы над проектом непосредственно на DVD рекордер. Традиционно профессиональные пользователи применяли DVD рекордеры только одобренных DVD форумом форматов, поэтому нам ничего не известно о поддержке Scenarist'ом приводов "плюсового" DVD+RW/R формата. Scenarist умеет записывать на любые приводы Pioneer, причем начиная с версии 2.7 поддерживается и Pioneer A05/105. Для записи DVD непосредственно на диск следует включить следующие параметры в Layout Editor:
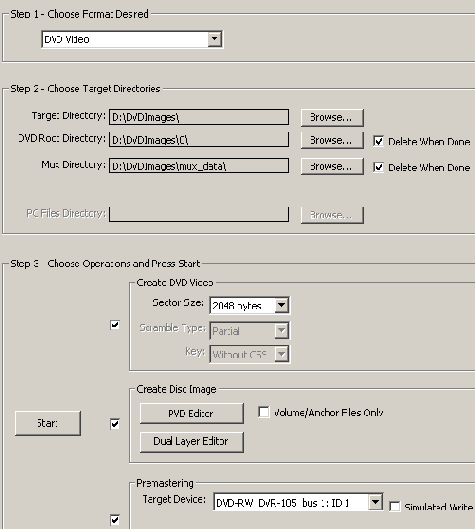
Как вы наверняка заметили из рисунка, для записи DVD диска из Scenarist в обязательном порядке требуется создание образа диска (Create Disc Image). Несмотря на то, что создание образа диска занимает у программы немного времени (около 5-8 минут), это время следует учесть и также иметь ввиду, что не разрешив Delete When Done (удалить по окончании) в Step 2, вы должны для нормального завершения проекта иметь на диске свободное место, не меньше объема 3-х DVD дисков, т.е. 4.4 GBytes x 3 = 13.2 GBytes.
Если вы желаете сохранить данные об авторе диска, авторских правах, датах и т.п., то следует нажать кнопку PVD Editor и на экране появится редактор авторских данных диска:
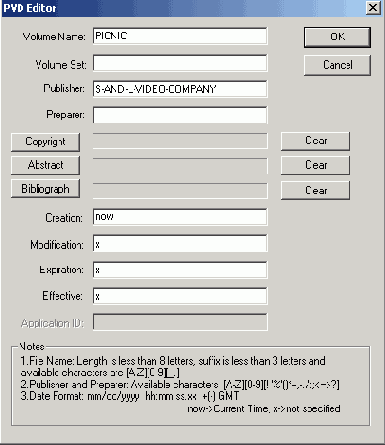
Что следует писать в полях, понятно из названий, для описания Copyright, Abstract и Bibliograph следует подготовить текстовые файлы с обычными именами файлов и расширениями в формате 8.3 и при написании текстов использовать только большие латинские буквы, цифры, точку и подчеркивание. В поля Creation, Modification и т.д. вводятся даты. В поле Creation программа автоматически подставляет текущую дату в момент записи диска.
После выбора кнопки Start программа попросит установить болванку в привод (даже если она у вас давно там есть),
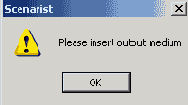
следует ответить ОК и Scenarist начнет свою работу. Вне зависимости от имени вашего проекта Scenarist создаст в Target Directories (определяется в Choose Target Directories) файл с именем DiscImage.dvd, причем Scenarist сам этот файл удалить не может. Если пробная запись прошла успешно и нужно сделать несколько копий диска, то файл образа вполне подойдет для использования в этих целях без применения Scenarist. В программе VOB Instant, например, для прожига DVD диска из образа, созданного Scenarist, следует проделать такие операции:
Выбрать после запуска Instant Disc
В появившемся списке шаблонов проектов выбрать UDF Video DVD Image
После запроса о типе и емкости носителя VOB попросит ввести имя файла образа. Нажав кнопку Browse, следует обязательно указать All Files (*.*) в поле Files of Type.
Найдя нужный каталог, выбрать файл DiscImage.dvd, как показано на рисунке:
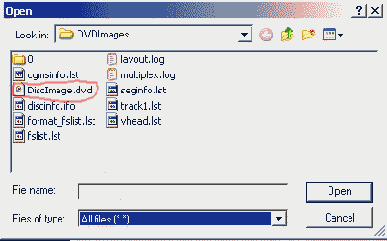
На этом процесс закончен. VOB Instant успешно запишет образ DVD-Video диска от Scenarist.
Мы проверяли работу Scenarist ver. 2.7 на запись с приводами Pioneer A04/104 и Pioneer A05/105 - никаких проблем выявлено не было.
(!!!) - ряд наших читателей сообщили нам, что VOB Instant некорректно записывает DVD+R болванки, которые после записи не читаются вообще. Поэтому для работы с "плюсовыми" приводами мы рекомендуем использовать Nero Burning ROM версии НЕ НИЖЕ 5.5.10.7b. Выбор образа для прожига делается в Nero точно также, как и в VOB Instant. Следует также выбрать тип файлов как All files (*.*) и в появившемся окне

выбрать OK. Далее выбрать Write. Если появление окна Foreign image settings хочется избежать, то следует просто предварительно присвоить файлу образа от Scenarist расширении .iso.
© 1997-2003 , все права защищены.
Help file designed & created by from
Запись результата
Версия 2.5.1. ReelDVD поддерживает запись только на Pioneer A03. Версия 3.0, вышедшая осенью 2002, поддерживает все современные DVD рекордеры, но не стоит ждать и/или искать версии именно для своего рекордера. Правильнее всего просто создать образ DVD диска на жестком диске. Для этого в настройках проекта в разделе Layout Settings следует установить:
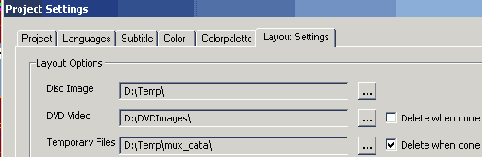
В каталоге DVDImages (имена каталога и диска могут быть любыми, конечно) программа создаст необходимую структуру DVD диска и далее можно легко записать DVD-Video диск обычной программой, поддерживающей запись DVD-Video дисков, такой как Nero Burning ROM (версии 5.5.9.0 и выше) или VOB Instant CD/DVD (наиболее предпочтительная программа, версии 6.4 и выше) и т.п. Запустить программу на генерацию диска можно выбором File/Make disc или нажатием кнопки

Вот и все. Нам осталось только рассказать о некоторых
При написании этого материала использовалась информация с сайта
© 1997-2003 , все права защищены.
Help file designed & created by from
Знакомство с интерфейсом программы
Мы успешно завершили настройку проекта и вошли в программу Scenarist. Что мы видим? По умолчанию программа занимает весь рабочий стол и состоит из двух окон:

Левое окно это окно сценария, назовём его Основное Окно. Правое окно содержит плеер для отображения клипа, изображений, текстов и готового результата, назовём его Окном Эмуляции. Если вы не увидели этого окна, то по команде View/Simulation Window можно увидеть Окно Эмуляции на экране.
Правое окно можно закрыть, а потом, при необходимости, открыть из Основного. Закрытие левого окна приведёт к закрытию проекта. Функция Save в Scenarist отсутствует как класс – проект “всегда сохранен”, поскольку все действия пользователя записываются в файл проекта немедленно. Отмены операции, Undo, не существует в принципе, что сделано, то сделано. Теперь подробнее, об Основном Окне (сверху вниз, слева направо):
Меню программы: обычный набор меню (File, Edit, New и т.п.)
Панель инструментов программы: здесь есть практически все необходимые кнопки. Набор кнопок в панели изменяется в зависимости от выбранной закладки в рабочем окне (см. ниже).
Основное Рабочее Окно: здесь проводится основная работа по созданию вашего DVD-диска.
Информационное Окно (information window): здесь отображается информация об ошибках и о выполнении текущих заданий, например о процессе конвертации wav-файла в AC3.
Окно Свойства (property browser): это окно для внесения изменений в различные параметры сценария, клипов, меню и т.п.
Проводник (accept manager): псевдо-проводник, т.е. не совсем настоящий – показывает только те файлы, которые вы в него ввели.
В Окне Эмуляции есть:
Меню
Панель инструментов (Toolbar)
Окно Плеера
Окно Редактирования: это окно является “продолжением” Окна Свойств (из Основного окна), здесь появляются различные параметры фильма (в основном меню), которые можно просматривать и(или) изменять.
© 1997-2003 , все права защищены.
Help file designed & created by from